ワープや切り貼りで形状をレタッチしよう
料理の写真なんかで盛り付けが微妙に歪んでしまっているとき、撮影しなおすほどではないけどそのままだと不格好。やはり形状が美しいほうが絵としての力が強くなりますし、もしメインに使う写真だったらなおさら気をつけたいところ。こんなときに写真の見た目を改善する2つのレタッチ方法をご紹介します。
歪んだ形状を補正する2つの方法
- ワープを使用しての形状の補正方法
- コピペを用いた輪郭の補正方法
1.ワープを使用しての形状の補正方法



まず最初にご紹介するのはワープを使っての補正方法。
実際の手順としてはまず補正したい部分を選択し、新規レイヤーに作りカットペースト。cmd(ctrl)+Tで自由変形モードを立ち上げ大まかに形を整えたら、上部より「自由変形モードとワープモードの切り替え」ボタンを押してワープモードを立ち上げます。グリッドが表示されていないときは上部コントロールメニューのグリッドがデフォルトになっていると思いますのでそれ以外のお好きなものを選んでください。そうすればグリッドをドラッグすることで直感的に形の補正ができるようになります。


こちらを使えば一部分だけ伸ばしてパースを整えたり、一部分を広げつつ他の部分を狭めることでパース方向そのものを変更することが可能になります。境界線が出てしまった場合はレイヤーマスクでなじませれば自然になりますよ。


最後に形状を補正したことではみ出てしまった背面レイヤーのオブジェクトをスタンプツール等で削除すれば完成です。
曲がってしまったものの補正や他から持ってきたパーツを組み合わせた際のパース調整に力を発揮します。
より細かな調整が必要な場合は以前ご紹介したパペットワープを使うとうまくいく場合があるのでぜひ検討してみてください。
2.コピペを用いた輪郭の補正方法



続いては形状の輪郭を修正する方法。
手順として、最初は先程の項目と同じように対象の部分を切り抜きし新規レイヤーにコピーするところからはじめます。
そして材料となりそうな部分の輪郭を境界線をぼかして選択しりん確保補正したい部分にコピペします。この際きれいにはまならない場合は自由変形や先ほどのワープで微調整し色もずれている場合はそちらの補正もします。
複雑な輪郭をもったものを自然に補正するのに力を発揮します。
歪んだ形状を補正する2つの方法の時短ポイント
- 歪んだ形状を美しく手早く補正することが可能
- 輪郭が美しくないものを違和感なく手軽に整えることが可能
いかがでしたでしょうか?
単純な話ではあるのですが、それだけにこれをできるかできないかで写真のクオリティが全くの別物になることもあります。今回ご紹介した方法なら写真を美しく整えるのはもちろん、デザインやレイアウトに合わせた形状、パースに補正することが可能になりますので、手早くデザインのクオリティをワンランクアップさせられますよ。
ぜひ活用してお家に早く帰りましょう!


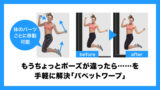



コメント