まとめておいたと埋め込み画像で入稿された際の時短方法
大量に写真が入稿された際、写真データがJPEG等の画像データではなく、まとめておいたから使ってと写真が埋め込まれたエクセルデータを渡され、逆にめんどくさくなってしまうこと、あると思います。
エクセルからコピーしたものをフォトショにもっていき補正後イラレに配置するのも面倒ですし、かといってイラレに直接コピペして埋め込んでしまうと補正・レタッチができないし、イラレデータも重くなってしまいます。
今回は過去に掲載した機能を用いてそんな状況を解決する方法をご紹介します。
↓リンクパネルを使った画像関係の時短テクニックはこちらから↓
エクセル等にまとめられた画像の時短手順はこちら
- イラレに直接コピーもしくはドラッグ
- リンクパネルから埋め込み画像をリンク画像に
- エクセル以外でも様々な形式で適用可能
1.イラレに直接コピーもしくはドラッグ

まずはエクセルのデータをコピーしてイラレデータにペースト。エクセルから画像をイラレのアートボードにドラッグでも構いません。
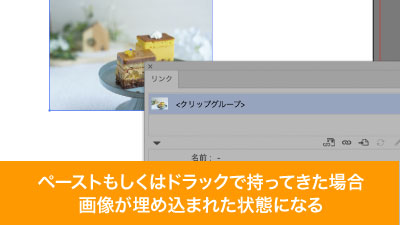
その場合、画像が埋め込まれしまい、そのままでは補正したくてもできません。
2.リンクパネルから埋め込み画像をリンク画像に

そこで、リンクパネルのメニューから埋め込みの解除を選択。そうすると名前をつけて保存をするパネルが出ますので、名前をつけて保存してしまえば、これだけでリンクされたpsdの状態になります。
一回フォトショに持って行ってから保存、イラレに配置よりも工数が少なく手軽に作業が可能です。
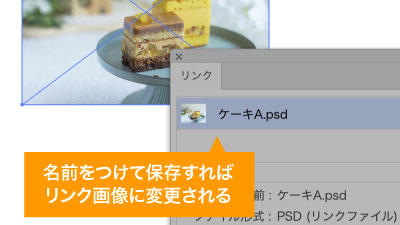
リンク画像になっているため、オリジナルを編集でいつでも画像をフォトショで編集でき、適宜補正ができる状態で作業ができるようになっています。
3.エクセル以外でも様々な形式で適用可能
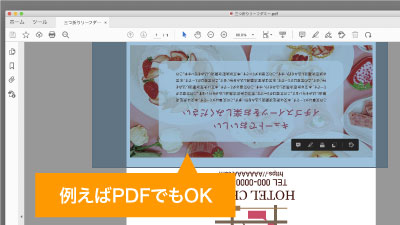
エクセルを例にして紹介をしましたが、パワポやPDFファイル等そのほかにも画像が埋め込まれたファイルを原稿としてもらうケースは多いと思います。
今回の手順を使えば、どんなファイルでも手軽にリンク画像にすることが可能です。
レイヤースタイルによる水しぶき等合成の時短ポイント
- ありがちなエクセルでの画像入稿のときのイラレ配置までの省力化
- エクセル以外にも様々なファイルで力を発揮
いかがでしたでしょうか?
このエクセル等から画像を抜いて編集可能にできるようにする作業、めんどくさいと感じていた方も多いと思います。
今回の手順を使えば作業の一手間を削減できますので、画像の数が多ければ多いほどトータルで時間を削減できます。
ぜひ活用してみてください。
ぜひ活用してお家に早く帰りましょう!
動画で手順公開中
説明用の写真はこちらのサイトからダウロードしています。無料なのに、とてもたくさんの中から色々探せるので是非使ってみてください。


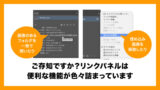


コメント