グリフにスナップで未アウトラインでも吸着する箇所が増加
テキストの整列や加工をする際、精密に作業をしたいならアウトラインをしないとテキストのアンカーポイントや辺に正確に合わせるのはなかなか神経を使いますよね。
そこで、アウトラインをかけなくても角や端点等を正確にスナップでき、文字加工の時間を大幅に削減できるグリフにスナップ機能をご紹介。
グリフにスナップの手順・詳細はこちら
- 表示メニューからグリフにスナップを選択
- アウトラインしなくても様々な箇所にスナップ
1.表示メニューからグリフにスナップを選択
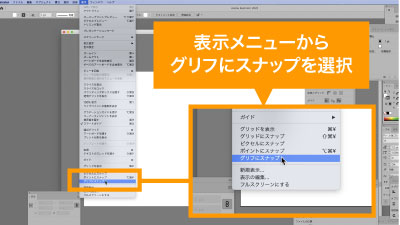
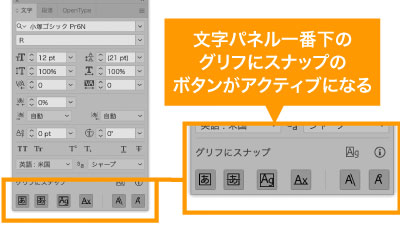
まずはスマートガイドがONになっていること確認。
その状態で表示メニューのグリフにスナップを選択すればOK。
文字パネルの一番下、グリフにスナップのボタンがすべてアクティブになっていることがわかると思います。
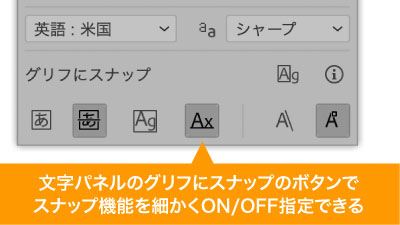
ちなみにテキストパネルのグリフにスナップボタンでどの機能をアクティブにするか個別に設定できますが、ボタン一つ一つの特製は長くなってしまいますので、一度使ってみて便利と感じたら、各ボタンのON/OFFを試してみてください。
2.アウトラインしなくても様々な箇所にスナップ
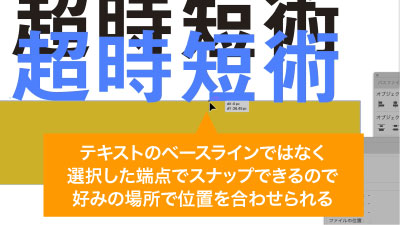
グリフにスナップがオンの状態だとテキストのベースラインではなく文字の形状の端にスナップができますのでアウトラインしなくても整列が簡単に可能です。

アウトラインをしなくても文字のアンカーポイントにスナップしますので文字を加工してタイポグラフィを作りたいときも、アウトラインする必要も拡大してしっかり合わせる必要もありません。

複数行あるテキストの行ごとに天地センターや文字の端点にスナップできるので打ち消し線やアンダーラインも簡単に合わせることができます。
グリフにスナップの時短ポイント
- アウトラインをしなくても正確に、手軽に整列が可能
- アウトラインをしなくてもアンカーポイントにスナップされるため
タイポグラフィ制作の時短も可能
いかがでしたでしょうか?
テキストを正確に整列したり、タイポグラフィをつくるときに追加の飾りが元の文字からずれないようにするには、かなりの拡大をし神経質に合わせるか、そもそもアウトラインをとってしまうしかありませんでした。今回ご紹介のグリフにスナップを活用すれば拡大をしてきれいに合わせる手間の削減による時短、なるべくアウトラインをせずに文字の装飾ができるようになるため結果的に編集がしやすくなり時短につながると思います。
ぜひ活用してお家に早く帰りましょう!
動画で手順公開中
説明用のイラストはこちらのサイトからダウロードしています。
無料なのに、とてもたくさんの中から色々探せるので是非使ってみてください。




コメント