非破壊的であとからの編集にも強いクロスと重なり
今回はオブジェクトを切り分けなくても部位ごとに重なり順を切り替えられる「クロスと重なり」をご紹介。
言葉だけの説明だと伝わりづらいと思いますがロゴマークやアイコン等、シンボルを作る際に便利なので実際の使用見本と一緒にご紹介していきます。
クロスと重なりの使用方法はこちら
- クロスと重なりの設定、適用方法
- クロスと重なりの適用例
1.クロスと重なりの設定、適用方法
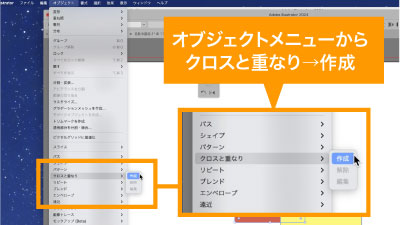
使い方は適用したいオブジェクトを選択してオブジェクトメニュー→クロスと重なり→作成を選択。
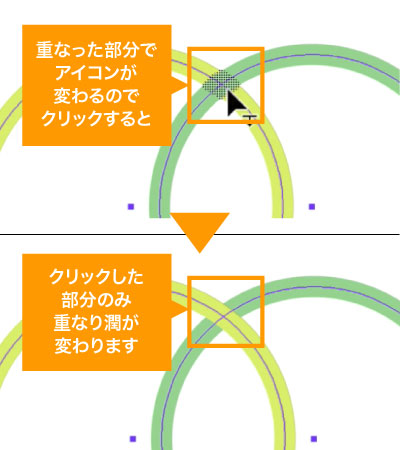
多数のオブジェクトを選択してクロスと重なりを適用しても問題なく指定箇所のみ重なり順を変更することが可能です。
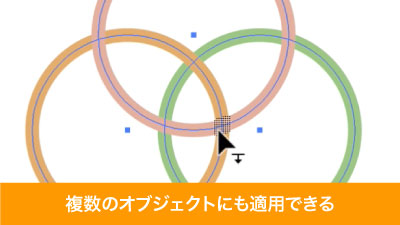
多数のオブジェクトを選択してクロスと重なりを適用しても問題なく指定箇所の重なり順を変更することが可能です。
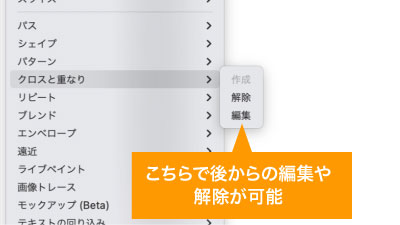
後になってから、やっぱり重なり順を変えたい時はクロスと重なりの編集を選べば後からでも再編集が可能。
同様に解除を選べばクロスと重なりを解除することが可能です。
2.クロスと重なりの適用例

こちらを活用できれば参考画像のようなロゴマークが分割することなく作成でき、高い編集性が維持できるため後からの修正が容易で作業効率の改善に繋げられると思います。
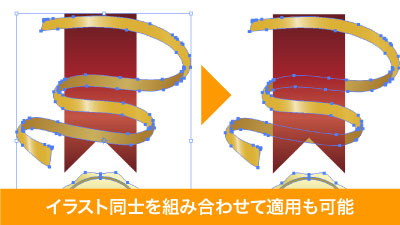

また、イラスト同士を組み合わせて立体感を演出したり、テキストにもアウトラインなしで適用できるため、様々なシーンで活用できる機能となります。
クロスと重なりの時短ポイント
- 指定した箇所のみ重なり順をワンクリックで変更可能
- 分割等せずオブジェクトを保持したまま適用可能なので修正の際の時間を削減
- テキストへもアウトラインなしで適用可能
いかがでしたでしょうか?
単純に便利で時短に繋がるのはもちろん、分割等でオブジェクトを破壊しないため後からでも編集しやすいため途中段階のデータも残す必要もないですし、手直しする際の時間も大幅削減が可能なのもポイントです。
あらゆる意味で効率化を進められるおすすめツールとなります。
ぜひ活用してお家に早く帰りましょう!
動画で手順公開中
説明用のイラストはこちらのサイトからダウロードしています。
無料なのに、とてもたくさんの中から色々探せるので是非使ってみてください。




コメント