レイヤー管理だけじゃない、レイヤーグループ
今回はフォトショのレイヤーをわかりやすく管理するのに便利なレイヤーグループを使った編集や合成の活用方法をご紹介。
うまく使うことで効率的にクオリティアップできますのでレイヤー管理だけにしか使ってない方はぜひ参考にしてみてください。
レイヤーグループを使った効率的な編集方法はこちら
- レイヤーグループの基本の使い方とメリット
- 複層的なマスクや設定で効率的な編集を
1.レイヤーグループの基本の使い方とメリット
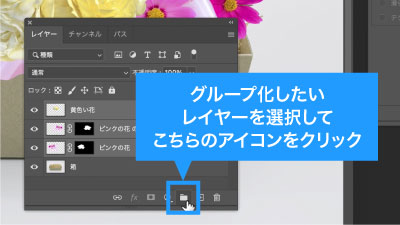
まずは適用方法のおさらい。
グループ化したいレイヤーを複数選択してレイヤーパネルのフォルダアイコンをクリックすればOK。
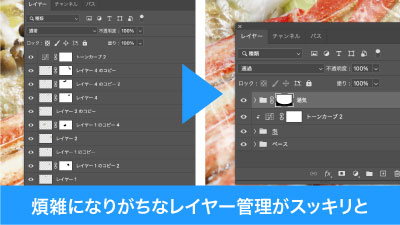
グループ化すればレイヤーがまとまり、煩雑になりがちなフォトショのレイヤー管理がしやすくなります。
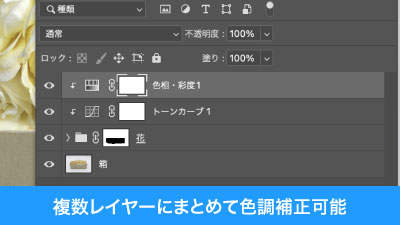

その他メリットとしてはレイヤーをまとめたフォルダのレイヤーを選択することでまとめての変形を可能にしたり、レイヤーグループでまとめたレイヤーに同一の色調補正をしたりと活用の幅は広いと思います。
(変形自体は複数レイヤー選択でも可能ですが管理がかなり簡単となります。)
2.複層的なマスクや設定で効率的な編集を

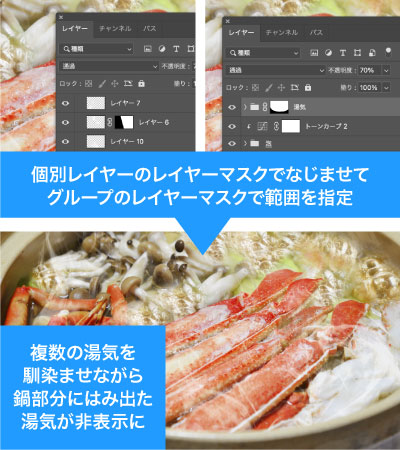
そしてレタッチの際のレイヤーグループの活用方法としては個別レイヤーとは別にまとめてレイヤーマスクや透明効果・描画モードが適用できること。
例えば鍋から出る湯気の合成をする際に、それぞれのレイヤーのレイヤーマスクで湯気を馴染ませる処理を、レイヤーグループでカップの下側からはみ出さないレイヤーマスクを適用することで、個々のレイヤーで湯気のなじみ具合の編集を容易にしながら、範囲のマスキングが可能。
これは実質的にレイヤーマスクを二重・三重に適用できるということで活用すればレタッチの幅を広げつつ編集の手間をかなり削減できると思います。

また個別の調整とは別に、レイヤーグループでまとめて透明度や描画モードを編集することで統一感を持たせた調整をすることが可能です。
こちらも実質二重・三重に透明度や描画モードを適用できるということで調整した複数レイヤーをまとめて馴染ませるときに便利です。

まとめて変形やまとめての調整という観点ではスマートオブジェクトでも可能ですが、こちらはスマートオブジェクトより簡易的な分、下層の個別のレイヤーに対しての編集も手軽ですので用途に合わせてのご利用をお勧めします。
ちなみにレイヤーにまとめてフィルターをかけたいとき等はスマートオブジェクトがおすすめです。
その他詳細はこちらの記事をご覧ください。
レイヤーグループを使用した編集の時短ポイント
- 煩雑になりがちなフォトショップレイヤーをわかりやすく管理できる
- 複数レイヤーにまとめて変形や色調補正ができる
- 実質的に二重・三重にレイヤーマスク等を適用できる
いかがでしたでしょうか?
レイヤーをまとめるための使用自体は当たり前のように使っている方も多いかもしれませんが、レタッチという観点では活用できる幅が広い機能なので、今回ご紹介した使い方の中で試したことがないものありましたらぜひ使ってみてください。レタッチのクオリティアップの効率がグッと上がると思います。
ぜひ活用してお家に早く帰りましょう!
動画で手順公開中
説明用のイラストはこちらのサイトからダウロードしています。
無料なのに、とてもたくさんの中から色々探せるので是非使ってみてください。

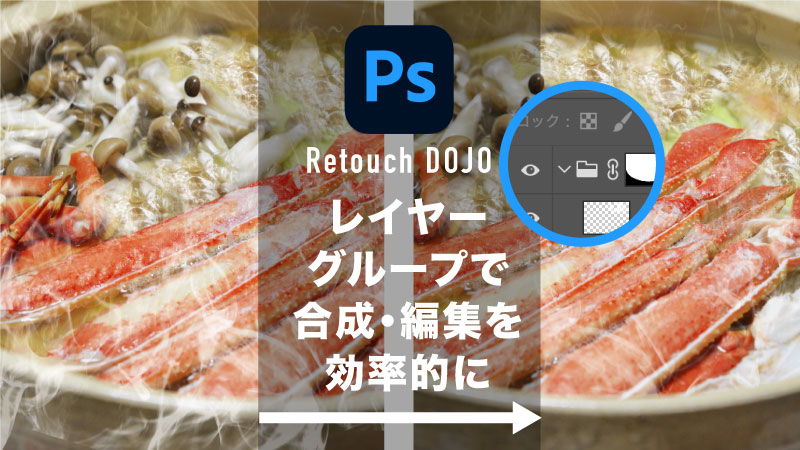
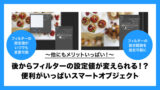


コメント