パターンによっては制作・編集時間を大幅時短可能
前回はリピートの中からラジアルをご紹介しましたが、今回はもう一つの便利機能グリッドをご紹介。
背景に使うパターンの制作に便利な機能で、こちらもラジアルと同じく手軽に制作できる上、後からの編集・調整がしやすく、簡単なカスタマイズを手軽にできることが魅力となり、以前何度かご紹介したパターン作成方法との差別点となります。
以前ご紹介した別のパターン制作方法はこちらから
リピートのグリッド使用手順はこちら
- リピートのグリッド設定・編集方法
- ドラッグだけの直感的な操作で簡単な編集可能
- 配置されたオブジェクトは一括修正可能
1.リピートのラジアル設定・編集方法
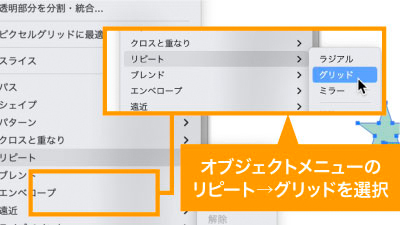
まずは繰り返したい図形を選択しオブジェクトメニューからリピート→グリッドを選択。
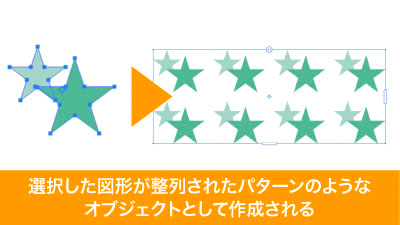
そうすれば自動で指定の図形が整列された状態で配置されます。(デフォルトは縦2つ横4つの計8つ)
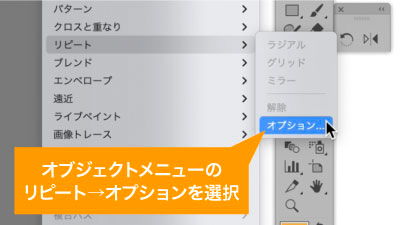
オブジェクトメニュー、リピートのオプションを選択すればオプションメニューのグリッドタブから様々な部分が編集できます。
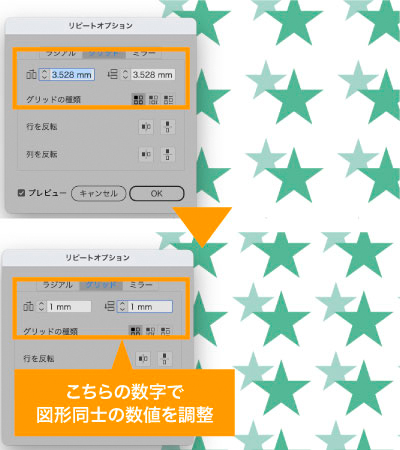
上部の水平・垂直グリッドの間隔に数値入力をすれば、縦・横の配置感覚を調整可能。
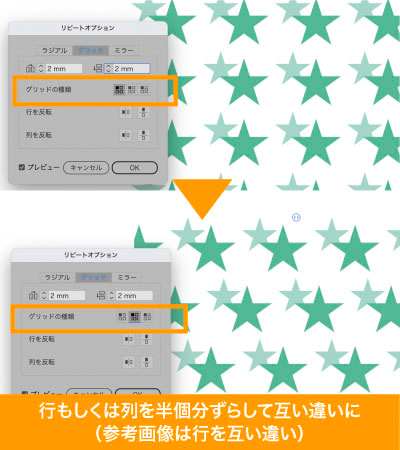
グリッドの種類でグリッドの整列のしかたを変更できます。
それぞれ左から、デフォルトの綺麗に揃っているものと横に半個分ずれて互い違いに配置されているもの、または縦に互い違いに配置されているものが選べます。
これにより背景の雰囲気を整然としたものか動きがあるものかを簡単に変更可能です。

行を反転、もしくは列の反転で1行(1列)ごとに天地もしくは左右に判定した図形が配置されるため、パターンが単調にならないようにすることが可能です。
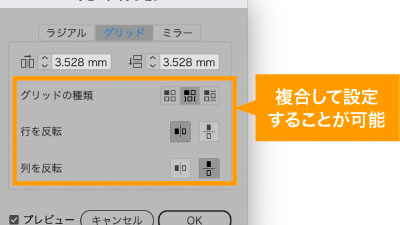

またグリッドの種類や行を反転や列を反転は複合して設定可能、ただの整列された図形でも動きを持たせることができます。
2.ドラッグだけの直感的な操作で簡単な編集可能
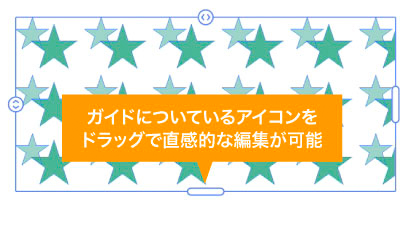
ラジアルと同様グリッドでもドラッグのみの直感的な操作で編集することが可能です。

右と下にある角丸図形をドラッグで配置図形のサイズはそのままに図形表示エリアの調整が可能です。
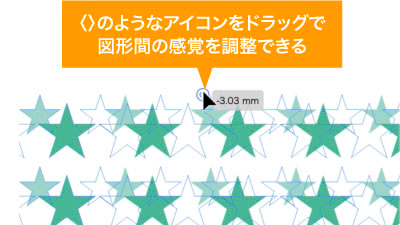
上や左についている〈〉のようなアイコンをドラッグで図形の間隔を調整可能。上のアイコンで左右の間隔を、左のアイコンで上下の間隔を調整できます。
ただ、ラジアルに比べてドラッグだけで編集できるところが少ないため、オプションと並行して活用してください。
3.配置されたオブジェクトは一括修正可能

グリッドをダブルクリックで配置図形のオリジナルを編集可能。
修正した箇所は同期されグリッド内全て修正されるため、配置図形を修正するたびに設定し直す必要がありません。
リピートのグリッドによる時短ポイント
- 配置間隔の調整、1行・1列ごとに動きを持たせることが
作成後いつでも編集可能、作り直す必要なし - 繰り返し図形もベースひとつ修正すれば全てに適用され、再配置の必要なし
いかがでしたでしょうか?
オリジナルのパターンを作る方法は以前から色々ご紹介していましたが 、リピートのグリッドは簡易的なパターンのように後からオリジナルの図形の編集で配置図形が全て編集されることによる時短や、配置間隔の調整や1行・1列ごとに動きを持たせることが簡単、しかもいつもできることメリットとなります。
背景パターンを作成の際はぜひ選択肢に入れてみてください。
ぜひ活用してお家に早く帰りましょう!
動画で手順公開中
説明用のイラストはこちらのサイトからダウロードしています。
無料なのに、とてもたくさんの中から色々探せるので是非使ってみてください。


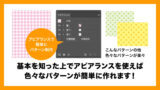


コメント