フォトショでもイラレのようにリンク可能
基準の写真データをもとに、Web用にRGBにしたり、配置先のデザイントーンに合わせるために色調を補正したりと様々なデータに使う場合、基準データに修正が必要な時面倒ですし、修正し忘れのミスも起きやすいもの。
そこで今回はそんな面倒を解決するフォトショップのリンクを配置をご紹介。
フォトショのリンクを配置の手順はこちら
- フォトショへの画像リンク方法
- リンク配置後のプロパティパネルについて
- フォトショでのリンクを配置の注意点
1.フォトショへの画像リンク方法
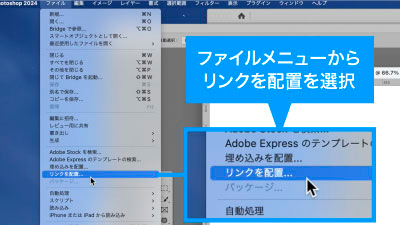
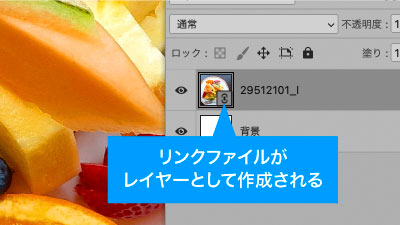
まずはファイルメニューのリンクを配置から指定のデータを配置。
イラレのリンクのようなイメージで画像が配置されます。
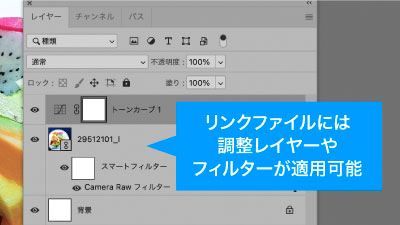
リンクファイルには調整レイヤーの適用はもちろん、フィルターもスマートオブジェクトのように後からでも編集できる状態で適用可能。


リンクファイルとして配置されているため、使用用途・媒体に合わせて調整レイヤーで補正をしたり、モードを変換したりフィルターをかけたりと複数のファイルが存在していても、リンク元のファイルを編集すれば一気に修正可能。
2.リンク配置後のプロパティパネルについて
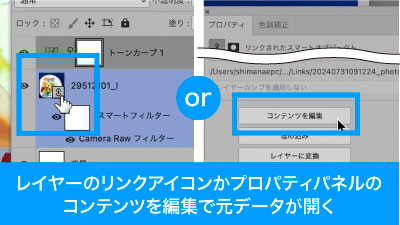
レイヤーのリンクマークをクリック、もしくはプロパティパネルのコンテンツを編集で元データを編集可能。
編集後保存したデータは即座に更新されます。

プロパティパネルにある埋め込みはイラレで連想する埋め込みとは少し違い、リンクを解除しスマートオブジェクトに変換されます。
スマートオブジェクトなのでフィルターが適用されている場合、フィルター情報を保持したままリンクを解除することが可能です。
スマートオブジェクトの詳細についてはこちら
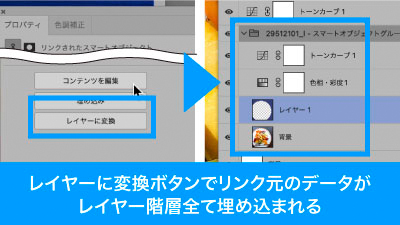
プロパティパネルのレイヤーに変換がいわゆる埋め込みで想像するような状態、リンク先のレイヤー階層を生かしたまま、レイヤーフォルダとしてまるごと配置されます。
3.フォトショでのリンクを配置の注意点
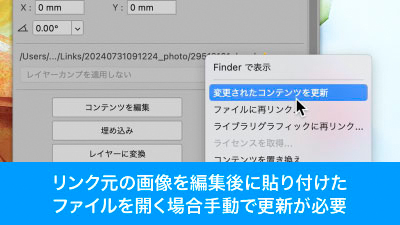
リンクの注意点としてリンク元の画像を修正した時、リンクを貼り付けたファイルが開いていれば自動で更新されるのですが、貼り付けたファイルが開いていない場合は注意が必要です。
自動で更新されないため、ファイルを開いててからプロパティパネルのファイルの場所(パス)が書いてある箇所をクリックして開くメニューから画像の更新をする必要があります。
画像の更新が必要な場合は警告アイコンが出ているので見つけやすいと思います。
フォトショのリンクを配置による時短ポイント
- 基準となるデータを修正すれば目的ごとに作成したデータが
同時更新されるため更新の手間がいらない上、ファイルの管理が簡単
いかがでしたでしょうか?
フォトショでもイラレと同じ要領でリンクが貼れること、結構知られていない機能かと思います。
しかし、こちらを使えば多媒体で使用、しかも媒体ごとにカスタマイズされている画像の更新が簡単な上、修正漏れのミスも防ぎやすいため作業の時短共にミスの発生が防げるかと思います。
ぜひ活用してお家に早く帰りましょう!
動画で手順公開中
説明用のイラストはこちらのサイトからダウロードしています。
無料なのに、とてもたくさんの中から色々探せるので是非使ってみてください。


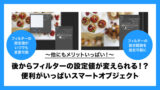


コメント