イラレの機能で簡単ドット絵制作
イラレでドット絵を作ろうとすれば、正方形オブジェクトを並べて色を指定してと、大変手間がかかることは想像に難くないと思います。
画像自体を低解像度にしてしまう方法もありますが、等倍でしか使いにくいというデメリットもあります。
そこでイラレの「モザイクオブジェクトを作成」で簡単にドット絵を作成する方法をご紹介。
イラレの簡単ドット絵制作の手順はこちら
- ドット絵変換の下準備
- モザイクオブジェクトの作成でドット絵へ変換
- モザイクオブジェクトの使用時の注意点
1.ドット絵変換の下準備
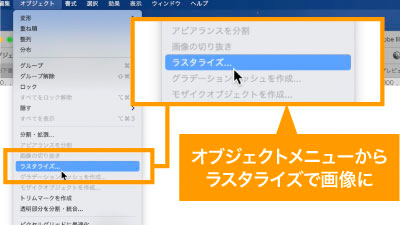
まず下準備としてドット絵にしたいオブジェクトをラスタライズして画像へ変換。
リンク画像の場合は埋め込みを行ってください。

注意点としてオブジェクトの比率は正方形でないと、比率が崩れたりしますのでイラストのバックに正方形のオブジェクトを置いてからラスタライズするのがおすすめです。
リンク画像は元画像を正方形に調整をしておいてください。
2.モザイクオブジェクトの作成でドット絵へ変換
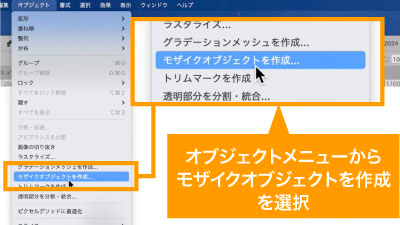
ラスタライズ、もしくは埋め込みした画像を選択したらオブジェクトメニューからモザイクオブジェクトの作成を選択。
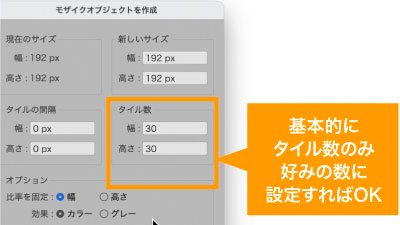
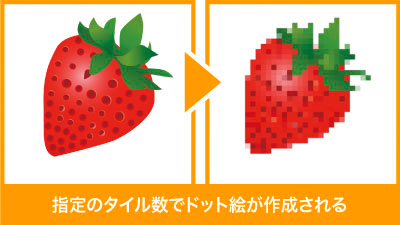
作成のメニューが出てきますが、基本的に触るところはタイル数だけでOK。
入力した数値の解像度でドット絵が生成されます。
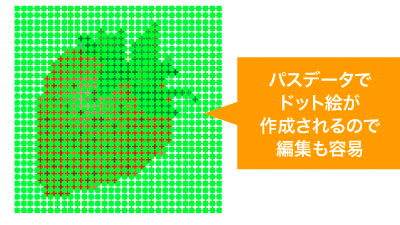

生成されたドット絵はパスデータなので個別で色の調整も可能ですし、オブジェクトの再配色を使えば一気に色味や色数の調整も可能です。
オブジェクトの再配色の詳細はこちら

また、いらない背景部分までドット絵化されていますので、共通の塗りの選択等で一気に削除をすることをおすすめします。
3.モザイクオブジェクトの使用時の注意点
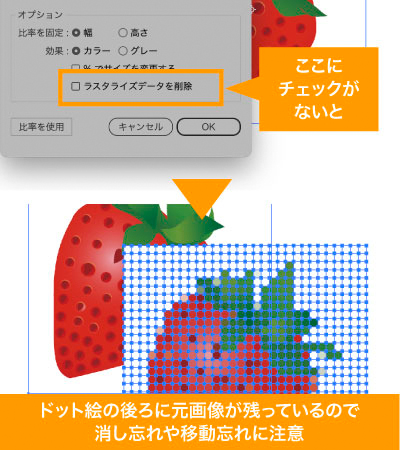
メニューのラスタライズデータを削除にレ点を入れていないと変換前の画像が残るので、削除や移動し忘れにご注意ください。
イラレでドット絵作成による時短ポイント
- 画像データから一発で指定のドット数のドット絵が作成可能
- パスデータなので後からの色の変換も可能
いかがでしたでしょうか?
いちから作ろうとすると特別な技術がいるドット絵ですが、今回のモザイクオブジェクトを作成を使えばある程度のドット絵を自動で作成できるため、ちょっとしたアイコンに使いたい程度であれば十分に活躍してくれる機能と思います。
後から編集可能なのも含めて、時間短縮に役立つと思いますので、ぜひご活用ください。
ぜひ活用してお家に早く帰りましょう!
動画で手順公開中
説明用のイラストはこちらのサイトからダウロードしています。
無料なのに、とてもたくさんの中から色々探せるので是非使ってみてください。






コメント