レイヤーの表示/非表示情報の保存と切り替え、レイヤーカンプ
フォトショで作業中、最終出力では表示しないが確認用に必要な調整レイヤーや、背景をレイヤーで差し替えそれぞれ書き出していく等、状況に応じてレイヤーの表示・非表示を切り替えること、あると思います。
しかし、レイヤーの量が多くなってくると管理が難しくなり、不必要なレイヤーを表示してしまったり、逆に必要なレイヤーを表示しなかったりといった事故も起きがちかと思います。
そこで今回はそんなレイヤー管理を簡単にし、さらにそれ以上の時短をもたらすレイヤーカンプの便利機能をご紹介。
レイヤーカンプの使い方の手順はこちら
- レイヤーカンプの作成方法
- レイヤーカンプごとに別ファイルへの書き出し
- 別ファイル配置後のレイヤーカンプ切り替え
1.レイヤーカンプの作成方法
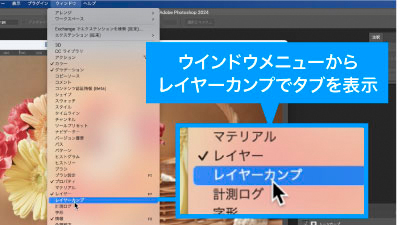
レイヤーカンプタブが表示されていない場合、まずはウインドウメニューからレイヤーカンプを選択
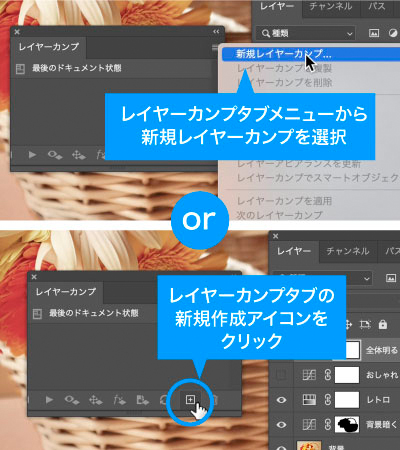
レイヤー表示を保存したい状態にした上で、タブのメニューから新規レイヤーカンプを選択するか、タブ右下の新規作成アイコンをクリックします。

色々とチェックボックスがありますが基本的にはデフォルトで作成してOK。
これで現状のレイヤーの表示/非表示を保存したレイヤーカンプが作成されます。
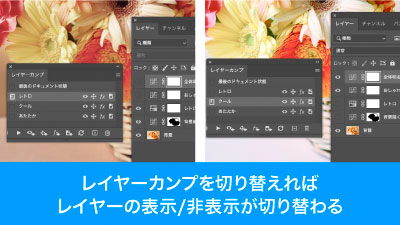
レイヤーの表示状態を変更して新たにレイヤーカンプを作成して切り替えれば、レイヤーの表示/非表示がそれぞれ保存されていることがわかると思います。
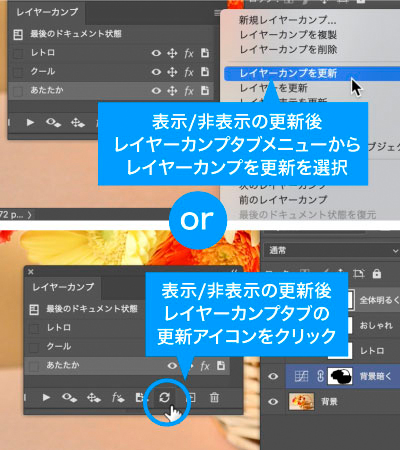
レイヤーカンプ設定後に変更があった場合はレイヤーカンプタブのメニューのレイヤーカンプの更新、もしくは右下のレイヤーカンプ更新アイコンをクリックで現状の表示状態に保存されます。
2.レイヤーカンプごとに別ファイルへの書き出し
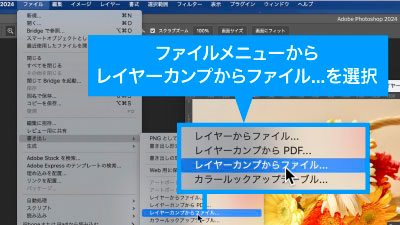
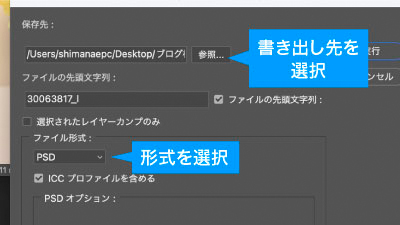
ファイルメニューの書き出しからレイヤーカンプからファイル…を選択すれば、レイヤーカンプごとに別ファイルとして書き出しが可能。
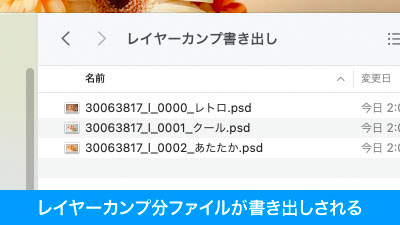
レイヤーカンプごとに個別ファイルとして書き出されます。
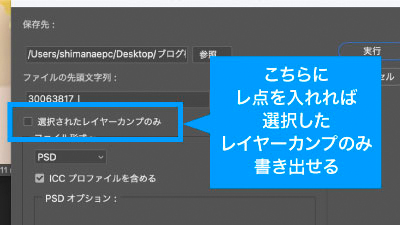
メニューの選択したレイヤーカンプのみにレ点をつければレイヤーカンプタブで選択した任意のレイヤーカンプを別ファイルとして書き出すことが可能です。
POINT
JPEG等でも書き出せるので店舗名等一部のみレイヤーで切り替えたデータの納品データを作成することも可能です。
3.別ファイル配置後のレイヤーカンプ切り替え
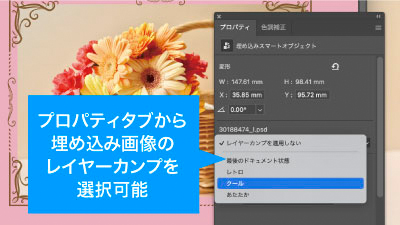
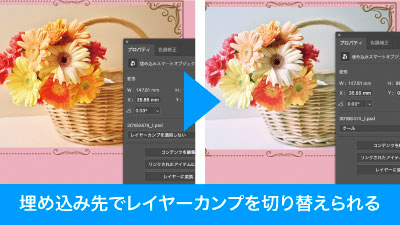
レイヤーカンプを設定したデータをファイルの埋め込みを配置から配置、もしくはデスクトップからドラッグして配置後、プロパティタブのレイヤーカンプのプルダウンから好みのレイヤーカンプの状態で表示可能。
埋め込み先でもレイヤーカンプによる表示切り替えを活用することが可能です。
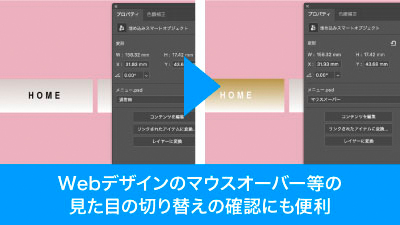
また、他の便利な使い方としてWebデザインのマウスオーバーでどう切り替わるかの確認を簡単に切り替え、確認することが可能です。
イラレでドット絵作成による時短ポイント
- レイヤーの表示/非表示を複数記憶可能
- レイヤーカンプで設定した表示設定を複数同時書き出し可能
- 配置先のデータでもレイヤーカンプの切り替え可能
いかがでしたでしょうか?
レイヤーの管理ミスによる不具合防止はもちろん、レイヤーの表示/非表示によって目的別の画像になるようコントロールすればワンファイルから複数の目的の画像を書き出すことが可能。
配置先でもレイヤーカンプの切り替えが行えるため、実際のデザインで置き換えながら確認、例えばWebデザインにおけるマウスオーバーの際のデザインを表示切り替えにて確認等、ただのレイヤー状態の保存以上に便利に使うことができます。
ぜひ活用してお家に早く帰りましょう!
動画で手順公開中
説明用のイラストはこちらのサイトからダウロードしています。
無料なのに、とてもたくさんの中から色々探せるので是非使ってみてください。




コメント