正式リリースされたイラレのモックアップ機能を使おう
今回はイラレ2025で正式に実装されたモックアップ機能をご紹介。
以前ご紹介したフォトショでのモックアップ作成には劣りますが、実物への合成の細かい調整を自動で行ってくれるため手早く結果を確認することができます。
イラレのモックアップの使い方手順はこちら
- モックアップ機能の使い方
- 好みの画像でモックアップを作成する
- 好みの画像をモックアップのテンプレートとして登録する
1.モックアップ機能の使い方
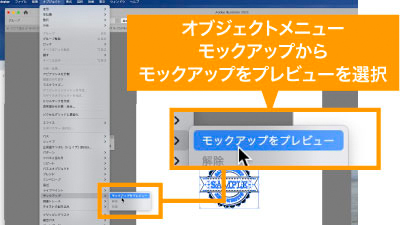
まずは基本の使い方。
モックアップに配置したいオブジェクトを選択したらオブジェクトメニューのモックアップからモックアップをプレビューを選択。

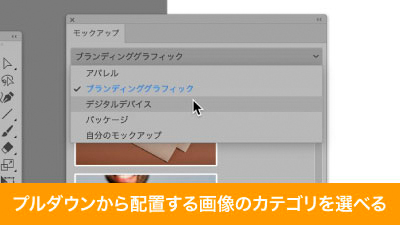
モックアップパネルが開き、上部プルダウンからカテゴリを選択すれば、カテゴリごとの様々な画像にオブジェクトが配置された見本が表示されます。

好みの画像があったらマウスオーバーをすればカンパスへ配置ボタンが表示されるのでクリック。
オブジェクトが配置された画像がアートボードに配置されます。

オブジェクトはドラッグでの移動や、図形周りのガイドラインのアンカーポイントをドラッグで回転や拡大縮小を行うことができます。

移動や拡大縮小を行うと、画像をもとに自動で違和感がないように形状が変形されるため、細かな調整が必要ありません。
一度選択を外すと、モックアップに配置したオブジェクトの位置が確定してしまいますが、再度編集したい場合、いろいろ方法がありますがダブルクリックで手っ取り早く編集ができるようになります。
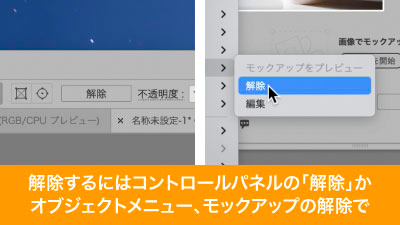
解除したい場合はコントロールパネル左上の解除ボトたん、もしくはモックアップタブの解除ボタンを押すかオブジェクトメニューのモックアップから解除を選択してください。
2.好みの画像でモックアップを作成する

自分で用意した画像でモックアップを作成したい場合は、配置用のモックアップ画像と配置するオブジェクトを用意し、その二つを選択したままモックアップタブのモックアップを作成を選択。
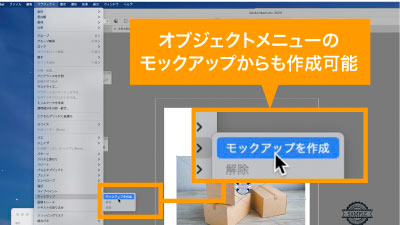
ちなみに画像とオブジェクトを選択しているとオブジェクトメニュー、モックアップのモックアップをプレビューがモックアップ作成になっているのでそちらを選択でもOK。

そうすれば画像にオブジェクトが配置されパース等も配置する位置に合わせて自動調整してくれます。
3.好みの画像をモックアップのテンプレートとして登録する
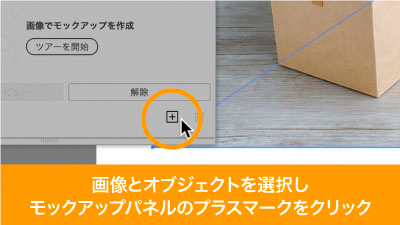
好みの画像で作ったモックアップを選択し、モックアップパネルの右下、+ボタンを押せば、その画像をモックアップのテンプレートとして登録可能。
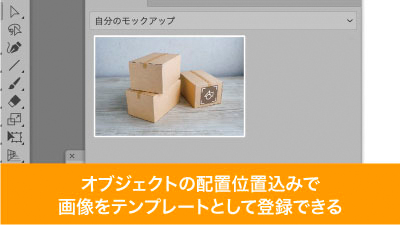
プルダウンの自分のモックアップへ登録されるので、テンプレートとして様々なオブジェクトで使いまわすことが可能になります。
イラレのモックアップによる時短ポイント
- モックアップが作成時、画像を分析し、自動で画像に合わせた形状に変形をしてくれる
- デフォルトのテンプレートではなくオリジナルでテンプレートを作成可能
いかがでしたでしょうか?
最初に描いたようにフォトショップ並のクオリティは難しいですが看板やパッケージ等に実際配置されたらどう見えるかを、手軽に確認できることがお分かりいただけたかと思います。
配置されるモックアップ画像、配置するオブジェクト双方を切り替えながら見え方を確認したり、図形をテンプレート登録し、複数のデザインを配置し見比べることで検討したりと、様々な使い道で示談ができると思います。
ぜひ活用してお家に早く帰りましょう!
動画で手順公開中
説明用のイラストはこちらのサイトからダウロードしています。
無料なのに、とてもたくさんの中から色々探せるので是非使ってみてください。



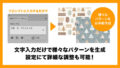
コメント