生成パターンを使ってお手軽パターン作成
今回はイラレの生成機能の中でbeta版としてリリースされた生成パターンをご紹介。
現状イラストの生成はドンピシャのものを作るのは難しく素材サイトを探した方が早いことが多いと思いますが、こちらの生成機能は上手く使えば背景画像を手早く作ることが可能、ぜひご一読ください。
自分でパターンを作成するオススメの方法はこちらから
生成パターンの使い方の手順はこちら
- 生成パターン基本の使い方
- 各種設定による生成パターンの調整
- 生成パターンを手動で調整
1.生成パターン基本の使い方
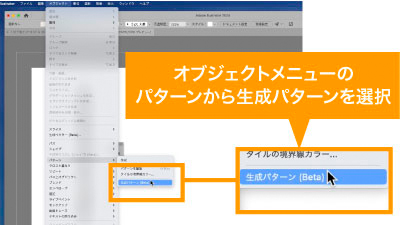
使用方法はまず、オブジェクトメニューのパターンから生成パターンを選択。

パネルが表示されるので、プロンプトに生成したいイメージ、例えば「北欧 テキスタイル」と入力、塗り設定をしたいオブジェクトを選択してから生成ボタンをクリック。
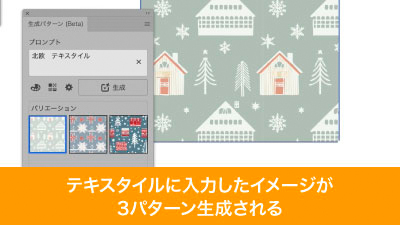
すると自動でプロンプトで入力したような北欧風のテキスタイルのパターンが3バリエーション生成されますので、お好みのものを選択して使えます。


パターンのため図形を広げても絵柄が途切れることもありませんし、オブジェクトに適用した段階でスウォッチにも登録されるので後から使いたい時も呼び出しが簡単です。
2.各種設定による生成パターンの調整
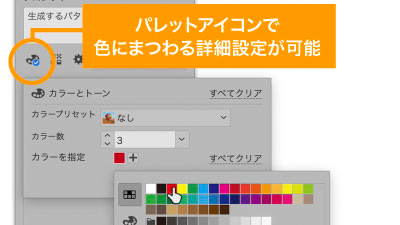
生成パターンはプロンプトを入力に加え、細かく設定をすることで作りたいパターンへの精度を上げることが可能。
生成パターンパネルのパレットアイコンをクリックすれば、プリセットで色の方向性を設定したり、カラー数で色をしぼったり、カラーを指定で使用する色を指定することが可能。

例えば色数を2、赤と白を指定した上で北欧風ステッチを作成すればよく見るステッチ風パターンを簡単に作成可能です。


パレットアイコンの右のアイコンはパターンで生成されるイラストのトーンを指定可能。(複数選択可能)
選択した風合いでイラストが生成されるので同じプロンプトでも違った出力結果になりますので、もう少しフリーハンドっぽく等希望があるときは選択してみてください。
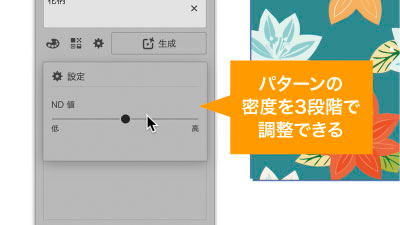

さらにその右の設定アイコンはパターンの密度の設定、ND値を設定可能。
密度を3段階からコントロールすることが可能です。
3.生成パターンを手動で調整
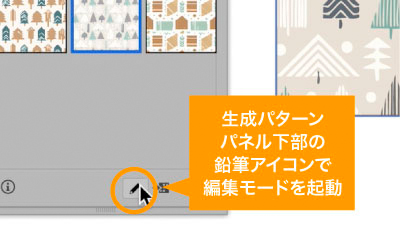
さらに生成パターンパネル下の鉛筆アイコンでパターンを手動で調整可能。

自動で生成されたパターンを手動で編集できるため、ここの色だけ変えたい、このオブジェクトがいらない、追加したい等、自らの手でブラッシュアップが可能です。
イラレのモックアップによる時短ポイント
- 自動で様々なテイストのパターンを生成可能
- 設定を細かく設定することでパターン生成の精度向上が可能
- 手動調整もできるためブラッシュアップも用意
いかがでしたでしょうか?
プロンプト+詳細設定+手動調整で思い描いたパターンを生成しやすいため、素材を探すより手早く想定していたパターンができる可能性もありますし、背景やイラストに使うパターンをお求めの際や、素材サイトをで探したものの見つからない時は、ぜひ一度試してみることをお勧めします。
ぜひ活用してお家に早く帰りましょう!
動画で手順公開中
説明用のイラストはこちらのサイトからダウロードしています。
無料なのに、とてもたくさんの中から色々探せるので是非使ってみてください。

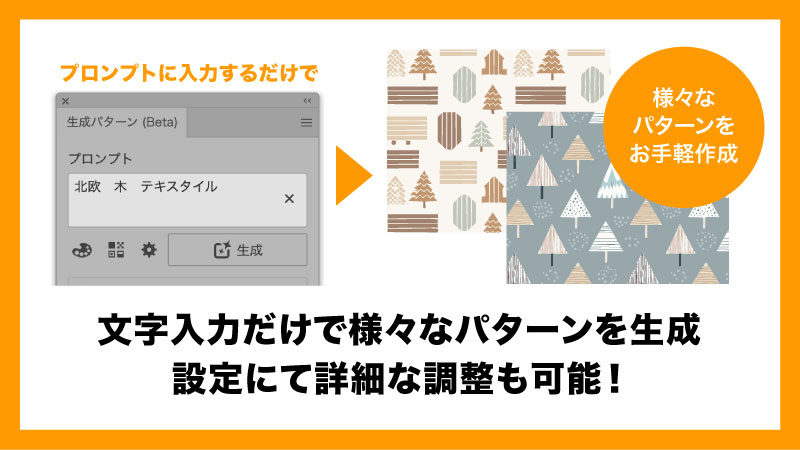
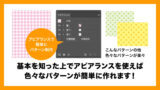

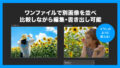
コメント