今回は商品が並んだ画像等で特定の商品を簡単に選択する方法。
パスを切って選択では時間がかかりますし、以前ご紹介した被写体を選択では個別に選択は難しいです。
そこで今回ご紹介するオブジェクト選択ツールを用い作業をることをお勧めします。
オブジェクト選択ツールによる自動選択の手順はこちら
- オブジェクト選択ツールの使い方
- オブジェクト選択ツールの活用方法
1.オブジェクト選択ツールの使い方

複数の商品が並んだような画像、被写体を選択を使うと全ての商品が選択されてしまったり、そもそも上手く選択できなかったりと、あまりお勧めできません。
被写体の選択を使った簡単選択方法はこちら
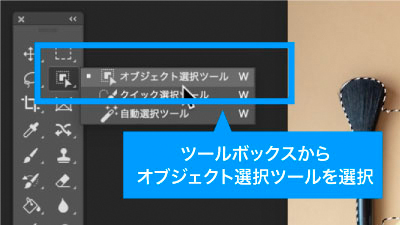
個別に簡単に選ぶ方法として、ツールボックスのオブジェクト選択ツールを選びます。

オブジェクト選択ツールで画像にマウスオーバーすると選択される範囲がピンクでオーバーレイされ、クリックをするとそのピンクの部分が選択されます。

これを用いれば被写体はもちろん背景の壁面だけ、被写体後ろの飾りだけ等、フォトショが個別のオブジェクトと判断したものを簡単に選択できます。
2.オブジェクト選択ツールの活用方法

使い方の一例として参考画像のように被写体が複数の画像なら、オブジェクト選択ツールなら変更したい化粧品のみワンクリックで選択、調整レイヤーで色補正が素早く可能。

イラレと同じ要領でshiftを押しながらクリックすれば複数オブジェクトを選択可能。

選択範囲が簡単にとれるので、色補正だけでなく画像合成にも役立ちます。
フォトショのアートボードによる時短ポイント
- 切り抜きなしでオブジェクトをワンクリックで選択
- 被写体が複数ある画像も個別に選択可能
- 背景の床や飾り等被写体ではない部分もワンクリックで選択可能
いかがでしたでしょうか?
ある程度画像は選びますが、それでもかなり高い精度で切り抜きなしでオブジェクトを自動選択できるのがおわかりいただけたかと思います。
オブジェクトごと、もしくは背景のみの色補正や合成等幅広く作業時間を効率化できますのでぜひご活用ください。
ぜひ活用してお家に早く帰りましょう!
動画で手順公開中
説明用のイラストはこちらのサイトからダウロードしています。
無料なのに、とてもたくさんの中から色々探せるので是非使ってみてください。




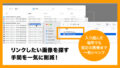
コメント