2025年4月に進化を遂げた色相・彩度をご紹介
画像の色味を変更する際、よく使っているである色相・彩度。
今回は2025年4月のアップデートで色味ごとの調整ができるようになり、より便利になった色相・彩度の調整レイヤーをご紹介。
あくまで調整レイヤーの話で、cmd+U(ctrl+U)や色調補正メニューから行う色相・彩度ではないことにご注意ください。
アップデートのあった色相・彩度の便利機能はこちら
- 色相・彩度が範囲選択なしで希望の色味のみを簡単変換できるように
- その他、色相・彩度の小技機能
1.色相・彩度が範囲選択なしで希望の色味のみを簡単変換できるように
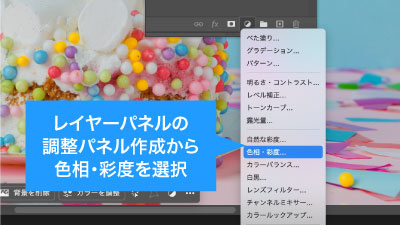
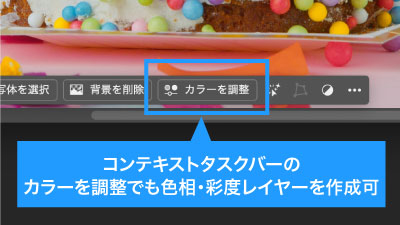
まずはレイヤーパネル下部の調整レイヤー作成アイコンから色相・彩度を選択、もしくはコンテキストタスクバーのカラーを調整ボタンで色相・彩度の調整レイヤーを作成。
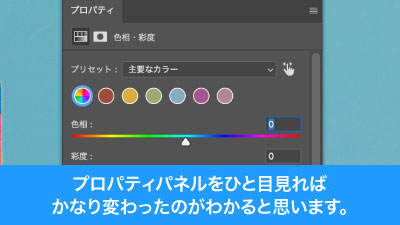
色相・彩度の調整レイヤーを選択した上で、プロパティパネルを見ればパッと見でわかりやすく前バージョンから項目が増えていることがわかると思います。
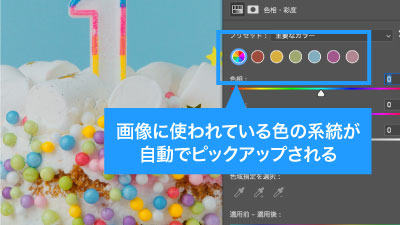
プロパティパネル上部に並んだ様々な色の円形の図形は使われている色を自動で判断し、それを並べたものになります。
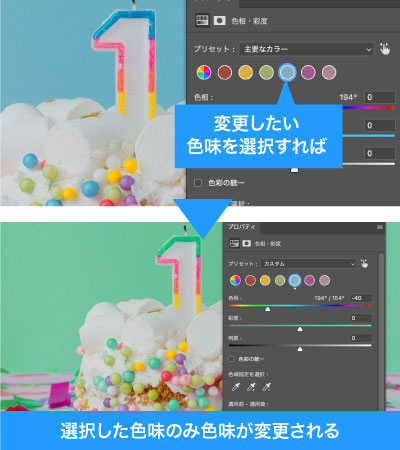
一番端の色相環のような円形を選択してスライダを調整すれば従来のように画像全体の色味を調整することが可能です。
そしてその右に並んでいる円形を選択して調整すれば、その円形の色味と同系統の色味のみが調整されます。
これにより変化してほしいところ以外の色が変わってしまうことを、簡単に抑制することが可能になりました。
2.その他、色相・彩度の小技機能
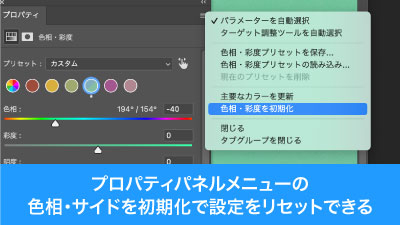
その他の便利な機能として、プロパティパネルのメニューから色相・彩度を初期化を選択すれば、各数値をデフォルトの状態に戻すことができます。
いちいち数値を戻したり、レイヤーを再作成する必要がありません。
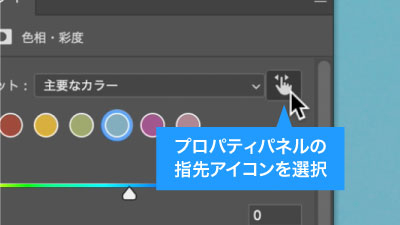

上部の指先アイコンをクリックした上で、画像をクリック、ドラッグすればクリックしたポイントと同系色の色味の彩度をそのまま調整できます。
彩度には限りますが直感的に色調整が可能です。
アップデートした色相・彩度の時短ポイント
- 手間をかけずに変更したい色味のみ、色変換が可能
- 直感的に変更したい箇所を色変換可能
いかがでしたでしょうか?
色相を変更する際、変えたい部分以外の色が想定外に変な色になってしまい、切り抜き等で選択範囲をとってからの対応ということは多々あると思いますが、そんな悩みが解決する大変良いアップデートだったと思います。
ぜひ、より便利になった色相・彩度機能をご体感ください。
ぜひ活用してお家に早く帰りましょう!
動画で手順公開中
説明用のイラストはこちらのサイトからダウロードしています。
無料なのに、とてもたくさんの中から色々探せるので是非使ってみてください。



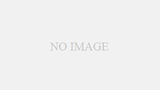
コメント