種類が豊富でデザインの幅が広がるAdobeフォント
手持ちの書体で良いものがないとき、昨今の書体のサブスクの値上げもありフリーフォントを探すこともあるかと思いますがいい書体を探すのはなかなか骨が折れることと思います。
そこでイラストレーター2022からAdobeフォントの登録・使用が以前のバージョンと比べて格段に使いやすくなっていますので、今回はこちらをご紹介していきます。
Adobeフォントの登録手順はこちら
- 文字パネル書体一覧から「さらに検索」を選択
- フィルターや検索機能で効率的に探す
1.文字パネル書体一覧から「さらに検索」を選択
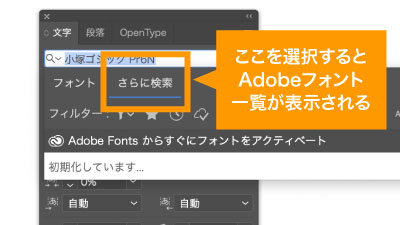
まずは文字パネルの書体一覧を開き、上部タブの「さらに検索」を選択。
そうすることでAdobeフォントの一覧が表示されます。
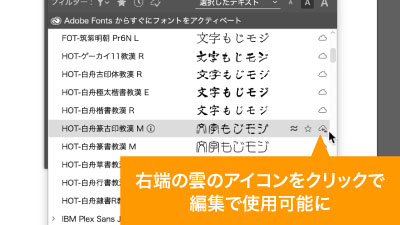
使いたい書体が見つかったら右端の、雲のアイコンをクリックすることで書体がアクティベートとなり使用することが可能となります。
2.フィルターや検索機能で効率的に探す
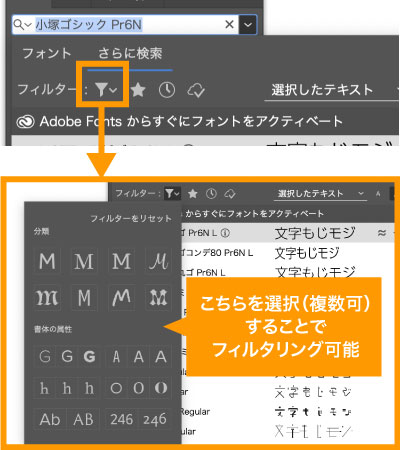
Adobeフォントはかなり大量にあるため、フィルターを使って探す作業を効率化するのもよいでしょう。
検索は基本通常の書体と一緒ですが、一番左端の漏斗のアイコンでセリフ体・サンセリフ体等の分類や、太字等の属性で書体を探すことができます。
こちらは欧文しかうまく検索できないため和文を探すときはあまり効果はありませんが、それでも欧文を探す際はかなり役立ってくれると思います。

また虫眼鏡マークの右に文字を打てば書体名の検索も行えるのでネット等で調べたおすすめ書体をさがすとき等に便利です。
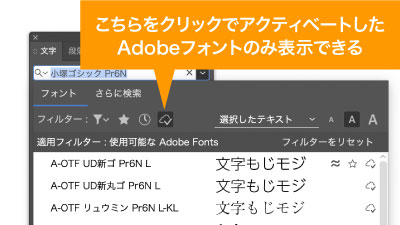
またこちらはローカルの書体一覧を見ているときですがフィルターの一番右の雲のアイコンをクリックすればアクティベートしたAdobeフォントのみ表示されます。
前使ったAdobeフォントなんだっけ?っといったときに役立つと思います。
Adobeフォント登録・使用による時短ポイント
- 簡単手軽に大量の書体から選んで使用ができる
- フィルター機能もあるので効率的に探せる
いかがでしたでしょうか?
以前と比べて手順が大幅に簡単になったため、書体をお探しの際はぜひ一度試してみてください。モリサワやフォントワークスの書体も一部ありますし、欲しいけどもってないメーカーの書体も名称で検索すれば見つかるかもしれませんので一度探してみるのもおすすめです。
理想の書体が手早く見つかれば、それだけでかなりの時短につながりますのでぜひ活用してみてください。
ぜひ活用してお家に早く帰りましょう!
動画で手順公開中
説明用のイラストはこちらのサイトからダウロードしています。
無料なのに、とてもたくさんの中から色々探せるので是非使ってみてください。




コメント