イラレのようにフォトショでもツールボックス編集可能
以前はイラレのツールボックスの編集についてご紹介しましたが、今回はフォトショのツールボックスの編集についてご紹介します。
若干編集の手順が違いますが、こちらも直感的に編集できますので、「このツール分けたいな」や、「このツールは位置を固めたい」等自由に編集が可能です。
↓イラレのツールボックス編集はこちらの記事からご覧ください。
フォトショのツールボックス編集手順はこちら
- ツールボックスの三点リーダーからツールボックス編集を立ち上げ
- その他編集可能部分
1.ツールボックスの三点リーダーからツールボックス編集を立ち上げ

まずはツールボックスのツールアイコン部分の一番下にある三点リーダーを選択。
そうすると「ツールボックスの編集」というメニューが表示されるのでそちらを選択すると編集画面が立ち上がります。
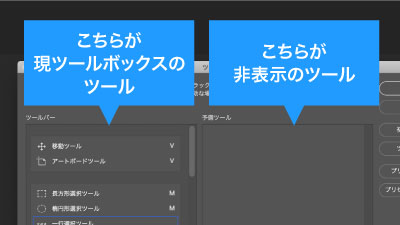
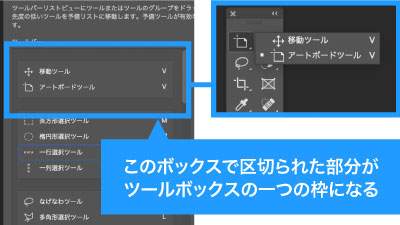
編集画面の左側が現状のツールボックスに入っているもの右側が非表示、及び編集用のスペースとなります。
また、ひとまとめにされているツールはボックスで一つの枠にくくられて表示されます。
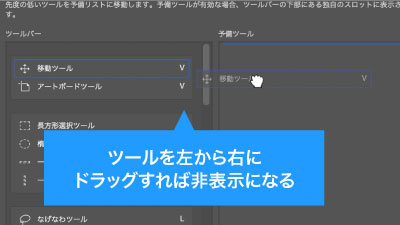
ツールの表示、非表示や順番をドラッグによる移動で直感的に編集ができます。
また、非表示にしたツールはツール編集の三点リーダーと同じ箇所にひとまとめで固められます。
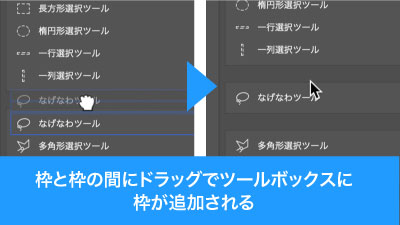
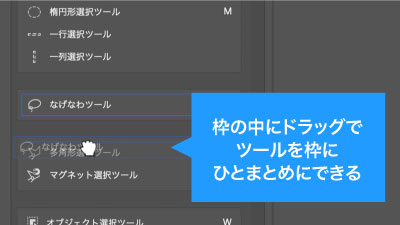
ひとくくりにしているボックスの中にドラッグすればそこにひとまとめに、ボックスの合間にドラッグすればツールボックスのツール総数を増やすことも可能です。
また、編集中リアルタイムでツールボックスが更新されるので実際のツールボックスがどうなるかを確認しながら編集が可能です。
2.その他編集可能部分
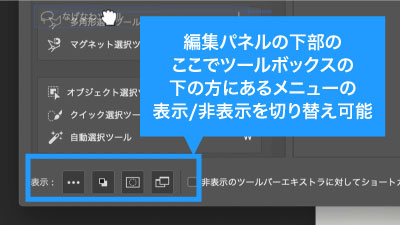
イラレと同様ツール編集パネル下部の「表示」の横のアイコンでツールボックスの下の方にあるカラーやスクリーンモードの変更等の表示/非表示を切り替えることが可能です。
フォトショのツールボックス編集の時短ポイント
- 自分の使いやすいようにカスタマイズすることで作業時間の効率化に繋がる
- 直感的な操作で細かなところまで編集可能
いかがでしたでしょうか?
イラレと同じくフォトショでも出番のないツールとよく使うツールを整理すれば、作業がグッとしやすくなると思います。
ツールボックスは常に使うものなのでちょっとしたことの積み重ねが馬鹿にならない時間短縮につながりますので是非試してみてください。
ぜひ活用してお家に早く帰りましょう!






コメント