オブジェクトを再配色で1色や2色のイラストに簡単変換
イラレにてカラーのイラストがデザインの都合上雰囲気が合わず、たとえばセピア調等の色味がある1色に変換したいとき、グレースケールに変換後に色味を設定していくことで一応一色にはできますがかなり面倒くさいと思います。
そこで以前より何度かご紹介した「オブジェクトを再配色」を用いたカラーイラストを1色や2色に簡単手軽に変換する方法をご紹介します。
↓オブジェクトを再配色を使ったその他の記事はこちら↓
イラストの単色変換の時短手順はこちら
- オブジェクトを再配色のプリセットで単色を選択
- 単色以外にも2色〜5色に絞った変換も可能
1.オブジェクトを再配色のプリセットで単色を選択
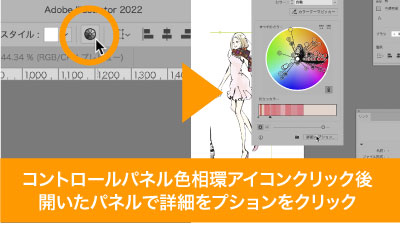
まずはイラストを選択し上部コントロールパネルの色相環アイコンをクリックしてオブジェクトを再配色を立ち上げ。
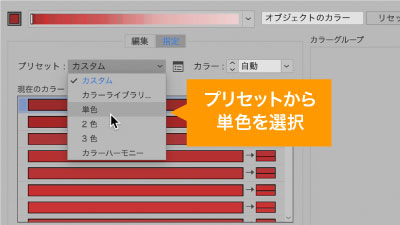
立ち上がったら詳細オプションをクリックし、開いたパネルのプリセットプルダウンから「単色」を選択します。
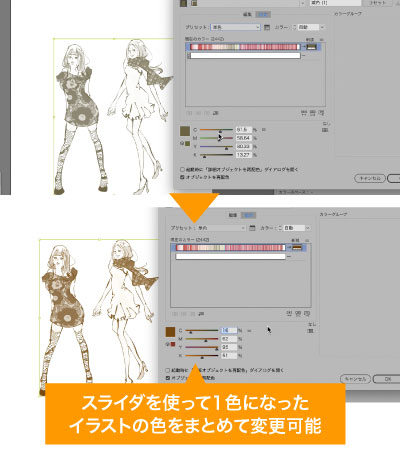
そうすると自動で1色に変換され、現在のカラーが1つだけになるので、そちらを選択しスライダーで色を調整すれば好みの色で1色になったイラストが簡単に完成します。
2.プリセット選択→カスタムで調整で時短可能
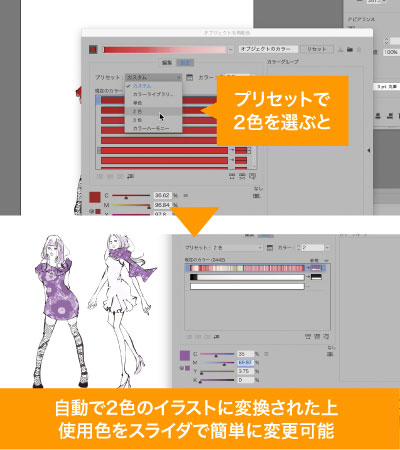
その他プリセットに2色や3色があるので、そちらを選べば自動で色味が2色や3色に振り分けられます。
そして、振り分けられた色をスライダで任意に設定できるため、自由な色味の2・3色のイラストに変換することが可能です。
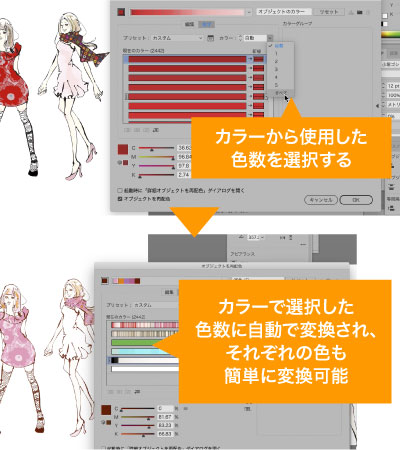
また、カラーのプルダウンから色数を1〜5色まで選択できるのでプリセットになかった4・5色に色数を絞ったイラストも簡単に作成することが可能です。
オブジェクトを再配色を使った色数を絞った変換の時短ポイント
- 一度グレースケールに変換せずとも、もっと簡単に手軽にイラストを1色変換可能
- 同じ要領で2~5色の及び色編集も手早く可能
いかがでしたでしょうか?
今回はイラストでご紹介しましたがフレームや見出しデザイン等、応用の幅は広いうえ使う機会も多く、時間短縮もかなりできる便利な機能と思います。
オブジェクトを再配色は今回ご紹介以外にも今まで色々と活用方法をご紹介していますが、大変便利なツールですのでぜひ使ってみてください。
ぜひ活用してお家に早く帰りましょう!
動画で手順公開中
説明用のイラストはこちらのサイトからダウロードしています。
無料なのに、とてもたくさんの中から色々探せるので是非使ってみてください。






コメント