「選択とマスク」で細かな切り抜きを手早くきれいに
切り抜きをしているときツンツンした髪の毛の人物やふわふわ毛の動物がいたら気が滅入りますよね。最近はオートで選択してくれる機能もあり便利ですが予期せぬところが切り抜かれたりとまだ少々リスクが高いのが事実。
そこで!髪の毛の様な細かなものにこそ力を発揮し、きれいに手早く切り抜ける「選択とマスク」内の「境界線調整ブラシツール」をご紹介します。
選択とマスクを使った切り抜きの手順はこれだけ
- 髪の毛等の細かな場所をざっくりと選択し、上部の「選択とマスク」をクリック
- 境界線調整ブラシツールを使って髪の毛等の細かな場所を塗りつぶす
1.髪の毛等の細かな場所をざっくりと選択し、上部の「選択とマスク」をクリック


切り抜き対象の髪の毛の様な細かな場所をざっくりと選択後(それ以外のところはしっかりと切り抜いておいた方が後々楽になります)上部にある「選択とマスク」ボタンをクリック、もしくは右クリックからの「選択とマスク」を選択。
選択範囲がアクティブかつ選択範囲系のツールを選んでいないと「選択とマスク」アイコンが出てこないのでご注意ください。(右クリックなら選択範囲がアクティブになっていれば大丈夫)
2.境界線調整ブラシツールを使って髪の毛等の細かな場所を塗りつぶす




髪の毛等ざっくりと選択した場所を「境界線調整ブラシツール」で塗りつぶしていきます。背景部分といっしょにざっくりと塗りつぶすだけでOK です。完了したら右下の出力先で新規レイヤーや選択範囲のみ、レイヤーマスクとして書き出し等、お好みの状態で書き出せます。


髪の毛意外にも木の切り抜きや街並みと空の境界線等いろいろなところで使えますのでぜひ活用してみてください。
その他「選択とマスク」の小技・余談



「境界線調整ブラシツール」を使っている時に切り抜きの状態のプレビューを画面右の表示で指定できます。それぞれ使いやすさがあるのでお好みのものをお選びください。その他特によく使う設定として境界線をぼかすことも可能なのでこちらも必要に応じて使ってみてください。
レイヤーマスクからも「選択とマスク」を立ち上げることが可能(ちなみにプロパティウインドウからの立ち上げも可能です)。レイヤーマスクでの指定エリアも髪の毛等の細かな切り抜きを後付けで対応可能です。また情報がレイヤーマスクに保持されるので再度右クリックで立ち上げることで再編集が可能です。
選択とマスクによる時短ポイント
- 髪の毛等が手早く、そして自然に切り抜ける
- 自然の写真等、応用できる幅が広い
いかがでしたでしょうか?
切り抜き対象と背景の色が似ていると切り抜きにくいという弱点こそあるものの、それ以外では圧倒的に早く細かなパーツを切り抜くことが可能になります。めちゃくちゃ時間をかけるか、諦めて適当に切り抜くかの二択だった髪の毛の切り抜きの活路として使っていただければと思います。
ぜひ活用してお家に早く帰りましょう!

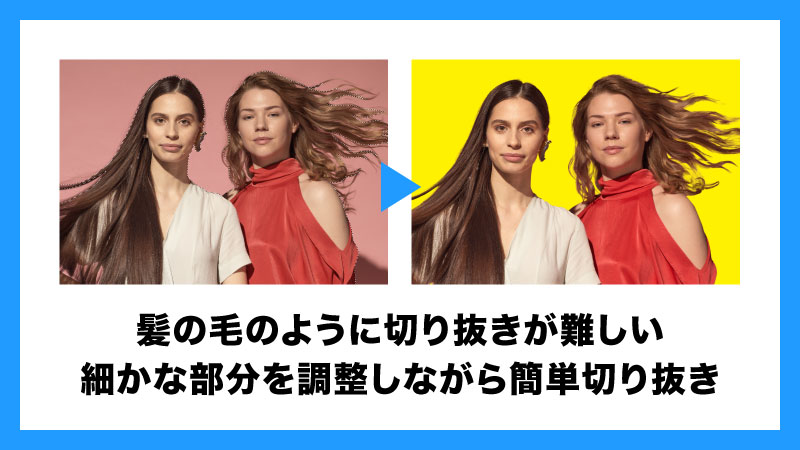



コメント