シチュエーションごとの効率的な扇形作成をご紹介
今回は地味に手間がかかってめんどくさいおすすめの扇形の作り方の中でもおすすめのものをご紹介します。
扇形といえば王道のパスファインダーをしようした方法を思い浮かべる方もいるかと思いますが、個人的にそれ以上に便利だと思う機能を集めました。
扇形制作に便利な機能はこちら
- 楕円形のシェイプ設定を使った方法
- シェイプ形成ツールを使って特殊形状の扇形を作成
1.楕円形のシェイプ設定を使った方法
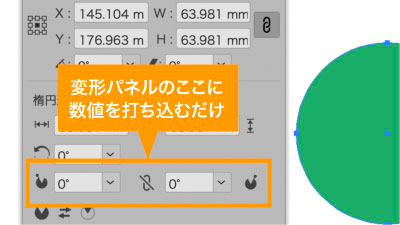
一つ目は楕円形のシェイプを使った方法。
円のシェイプと聞くと小難しい感じがしますが実際は簡単、楕円形ツールで作った丸を変形パネルの楕円形のプロパティに数値を入れるだけ。

楕円形のプロパティの丸に切り込みが入ったようなアイコンの横に0から360までの数値を入れます。
そうすると左に入れた数字から右に入れた数字の角度までの扇形が生成されます。
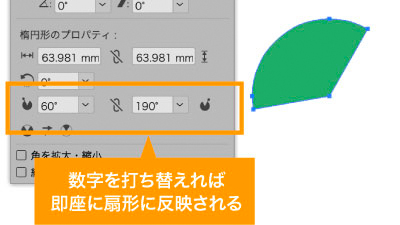
数値を打ちかえることで、角度の違う扇形へ後からでも修正が可能。
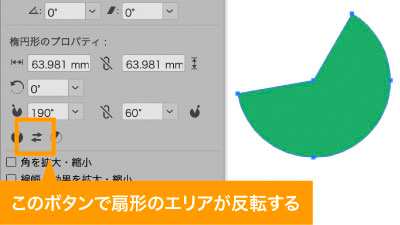
細かな小技となりますが左右の矢印が並んだアイコンをクリックで扇形のエリアの反転が可能です。
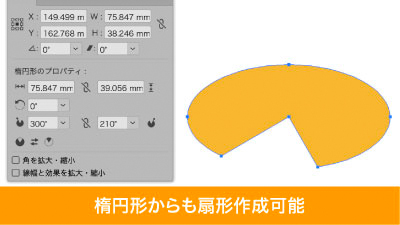
ちなみに楕円形の状態でも扇形の設定が可能。
扁平した扇形を作成できます。
扇形以外にも活用ができるシェイプ機能についての詳細はこちらからどうぞ
2.シェイプ形成ツールを使って特殊形状の扇形を作成
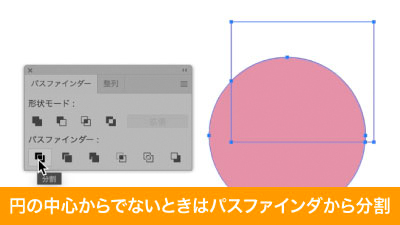
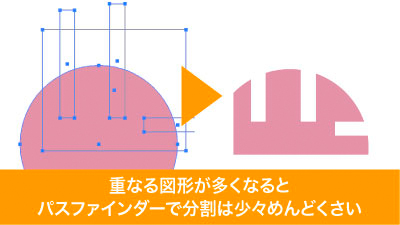
円の中心からでない扇形を作りたい場合、結局はパスファインダからの分割をすることになりがちですが、少し変わった形状に整えたい場合は分割後の作業が少々めんどくさくなってしまいます。
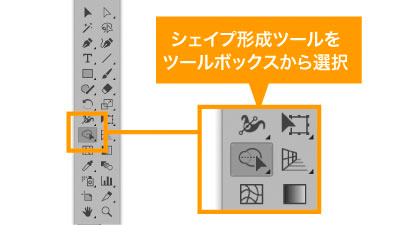
そこで、変わった形状の扇形に分割したい場合はシェイプ形成ツールの使用がおすすめ。
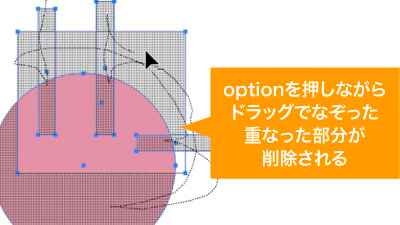
画像が重なった部分をoptionを押しながらドラッグで、なぞった部分を削除でき、直感的に扇形の形状を整えることが可能です。
シェイプ形成ツールの詳細な使用方法はこちらから
時短ポイント
- 楕円形のプロパティで簡単作成の上、後からの修正も簡単
- シェイプ形成ツールで変わった形状の扇形をパスファインダより効率的に
いかがでしたでしょうか?
特におすすめでいえばやはり楕円形のプロパティ、通常の楕円形を作るだけなら手順も簡単ですし何よりも後からの角度変更が簡単なのはやはりポイントが高いと思います。
シェイプ形成ツールもシチュエーションによって使えるシーンはあると思いますのでぜひ活用してみてください。
ぜひ活用してお家に早く帰りましょう!
動画で手順公開中
説明用のイラストはこちらのサイトからダウロードしています。
無料なのに、とてもたくさんの中から色々探せるので是非使ってみてください。






コメント