トーンカーブをより便利にするちょっとした小技
今回はよく使うトーンカーブのあまり使われていないであろう小技をご紹介。
知っておくことで省ける手間もかなりあるので、ぜひご一読ください。
トーンカーブの便利な小技の使い方手順はこちら
- トーンカーブ左下指先ボタンの使い方
- トーンカーブにあるスポイトボタンの使い方
- RGBをCMYKのように補正する方法
1.トーンカーブ左下指先ボタンの使い方
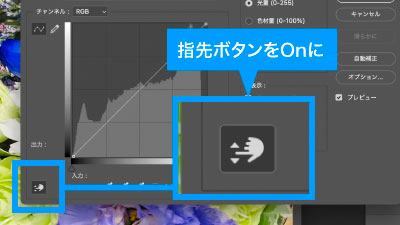
まずはトーンカーブ左下にある指先のボタンの使い方。
こちらをonにしてから画像内をクリックすると、クリックしたポイントの濃度の部分にアンカーポイントが生成されます。

そのままドラッグでアンカーポイントが編集できるため、色味を調整したい部分をクリック、そのまま調整が可能。
より直感的に色を整えたい部分を調整することができます。
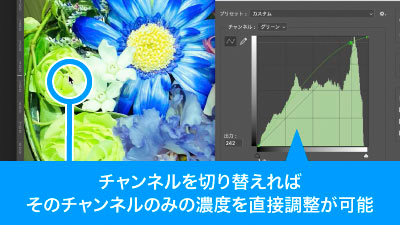
もちろん、RGBやCMYKのチャンネルごとに調整も可能なので、この辺りのブルーを調整したい、といったことも直感的に可能です。
2.トーンカーブにあるスポイトボタンの使い方
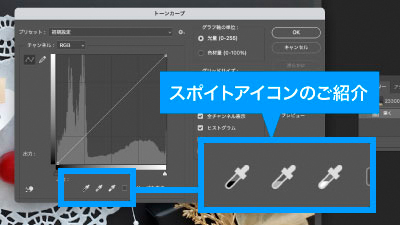
続いてトーンカーブの下に3つ並んだスポイトアイコンについてご紹介。

右端のスポイトをonにして画像ないをクリックすればそのポイントを白としてホワイトバランスを調整。
例えばノートの画像の紙部分をクリックすれば紙を白として全体を調整してくれます。

逆に左端のスポイトはブラックを指定可能。
影の部分をクリックすることでそのポイントを黒としてブラックバランスを調整、その濃度の影まで真っ黒となるよう調整され、メリハリのきいた画像を手軽に作成可能。
真ん中のスポイトは扱いが難しいため無理に使うことはないですが中間濃度になるよう調整するアイコンのため、気になる方は一度使ってみてください。
3.RGBをCMYKのように補正する方法
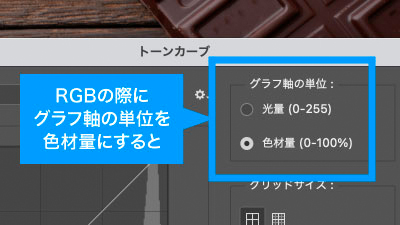

RGBでの補正に慣れない方へ、ちょっとした小技としてグラフ軸の単位を光量から色材量に変更すればトーンカーブの調整がCMYKのように上に上げれば濃く下に下げれば薄くなるよう変更できるため、不慣れな方は一度試してみてください。
鉛筆アイコンをonにするとトーンカーブをフリーハンドで調整できますが、微調整が難しいため使用はあまりお勧めできません。
トーンカーブ小技機能による時短ポイント
- 画像の調整したい部分を直接選択して補正可能に
- 基準の白、基準の黒の設定が簡単
いかがでしたでしょうか?
よく使うトーンカーブですが、普段使っている機能で使えているが故に、細かい設定に目を向けないことはありがちかと思いますが、使ってみると便利な機能もありますので、ぜひ使いこなしてトーンカーブの作業時間を短縮してください。
ぜひ活用してお家に早く帰りましょう!
動画で手順公開中
説明用のイラストはこちらのサイトからダウロードしています。
無料なのに、とてもたくさんの中から色々探せるので是非使ってみてください。

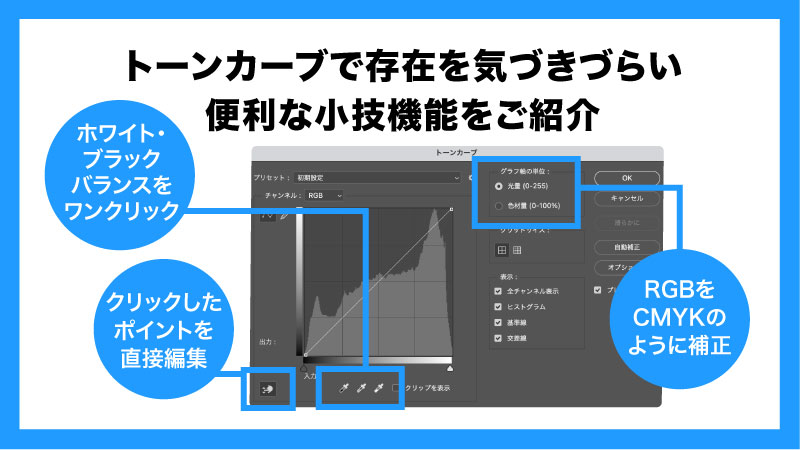


コメント