アートボードで複数の画像比較や書き出しを効率化
今回イラレのようなアートボードをフォトショでも使う方法。
ひとつのデータで二つ以上の画像を並べながら編集や、それぞれ別ファイルとして書き出せるようになります。
フォトショでのアートボードの使い方手順はこちら
- フォトショでのアートボードの適用方法
- フォトショのアートボードの調整方法
- アートボードごとに別ファイルとして
1.フォトショでのアートボードの適用方法
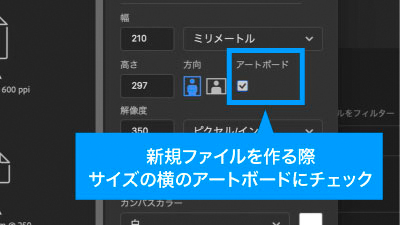
まずはアートボードを適用する方法。
新規ファイルの場合はサイズを入力するところにあるアートボードというチェックボックスにチェックを入れて作成すればOK。

データ編集中にアートボードを適用したい場合は、レイヤーパネルのメニューからアートボードを新規作成を選んでください。
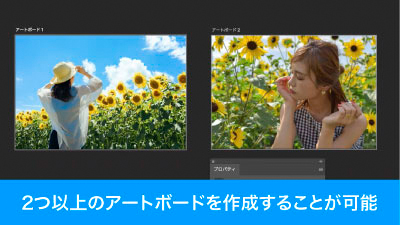
そして、ここからがアートボードを使用の上で大事なところ、アートボードを2つ以上作成する方法。
アートボードを作成した状態でレイヤーパネルのメニューからアートボードを新規作成を選択すればアートボードが追加で作成されます。
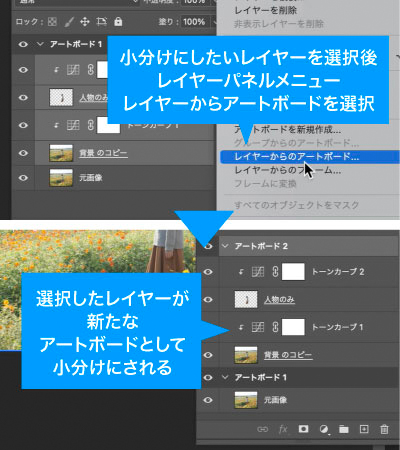
レイヤーからアートボードを作成を使えば、レイヤーを複数アートボードに小分けすることも可能です。
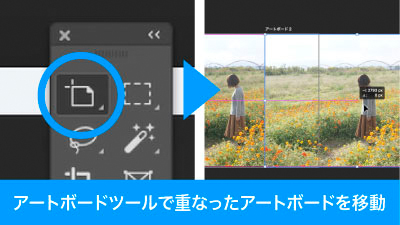
小分けにするとアートボードが重なってしまっていますのでツールボックスのアートボードツールでドラッグすればアートボードの位置を移動できます。
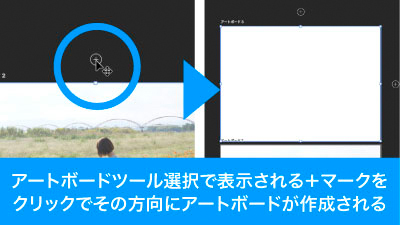
アートボードを作成済みの状態でツールボックスのアートボードツールを選択すると、アートボードの天地左右に+マークが表示されるので、そちらをクリックすればその方向に新規アードボードが作成されます。
また、アートボード外をドラッグしても好きなサイズでアートボードを新規作成可能です。
2.フォトショのアートボードの調整方法
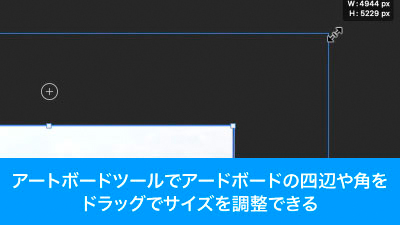
アートボードツールを選択してアートボードの四辺や角をドラッグすればアートボードのサイズを調整できます。
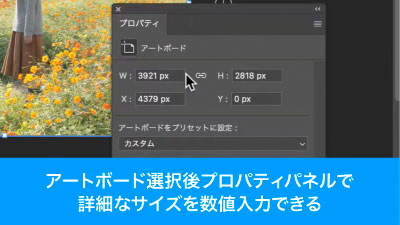
また、アートボードを選択の上、プロパティパネルから数値入力して細かくサイズ指定することもの可能。
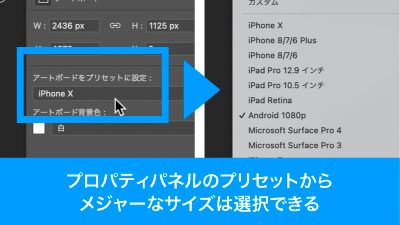
プロパティパネルにはプリセットがあり、iPhone等使いがちなピクセルサイズが登録されておりますので、細かなサイズを知らなくても設定するだけでOKです。
3.アートボードごとに別ファイルとして
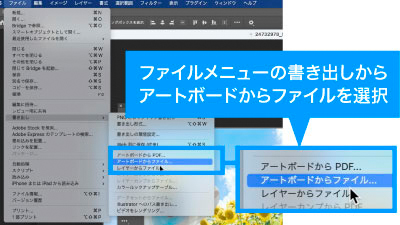
データを並べて見比べながら作業ができることはメリットですが、何よりファイルメニューの書き出しからアートボードからファイルを選択すればアートボードごとに別画像として書き出せることが便利なポイント。
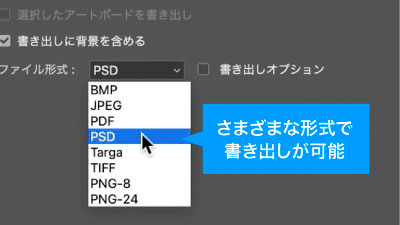
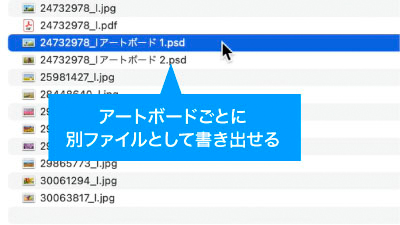
psdとして書き出せもしますが、JPEG等様々な形式で書き出せるため、納品データを一気に書き出すことも可能です。
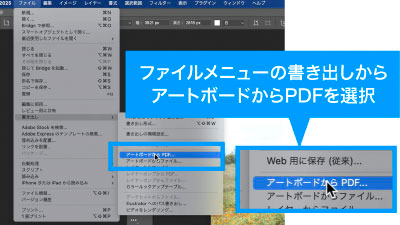
同様の要領で、ファイルメニューの書き出し、アートボードからPDFを選択でPDFを書き出すことも可能です。
フォトショのアートボードによる時短ポイント
- トーンを合わせたい画像を並べながら色調補正が可能
- Webページ等デザインに連携が必要なデータも並べながら作業可能
- 書き出しを別ファイルとして一括書き出し可能
いかがでしたでしょうか?
並べて編集することででザーンのトーンを合わせたり、画像の色味を比べながら編集することが可能となります。
最終的に納品JPEGとして一気に書き出すこともできますし、色味を合わせるために並べて編集した画像も調整後に別ファイルとしてPSD保存も可能となります。
ぜひ活用してお家に早く帰りましょう!
動画で手順公開中
説明用のイラストはこちらのサイトからダウロードしています。
無料なのに、とてもたくさんの中から色々探せるので是非使ってみてください。

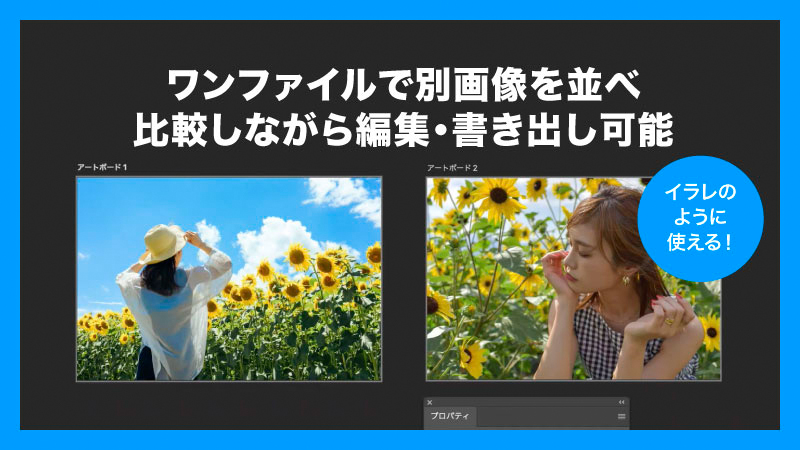
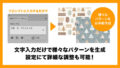

コメント