ちょっとしたコツでパターン制作があっという間に簡単に
自分でつくろうと思うといまいちうまくいかないパターン作り。今ではフリーサイトからいろいろとかんたんに落とせますが、自分である程度作れるようになっておくと、ぴったりなものを探すより楽だし早くなりますよ。
そこで!今回は意外と理解されていないパターン製作の基礎と簡単にできるパターンの実例をご紹介します。
パターンづくりの手順はこちら
- 塗りなし・線なしの図形で繰り返しエリアを指定
- 塗りなし・線なしの図形の上に繰り返したい図形を配置、スウォッチに登録
1.塗りなし・線なしの図形で繰り返しエリアを指定

まず一番大切なことですが、パターンづくりの繰り返しのエリアの指定の仕方をご紹介。よく繰り返し図形をマスクすれば良いと勘違いされていますが、マスクだと上手くいかなかった経験がある方もいると思います。
繰り返しエリアの範囲設定は塗りなし・線なしかつ最背面にある図形を繰り返しの基準とされます。
2.塗りなし・線なしの図形の上に繰り返したい図形を配置、スウォッチに登録



繰り返しエリアの指定の仕方さえわかれば後は簡単、ドット図形を実例として作り方を紹介します。
ドット図形を作るため正円を中心と四隅に配置してください。この際、塗りなし・線なしの図形が再背面にあればはみ出ているのは全く問題ありません。配置が済んだらこのままスウォッチパネルにドラッグで完成です。
よくある間違いとしてマスクをした状態を繰り返しの範囲として登録するとマスクエリア外にあるオブジェクトも認識したパターンになるためマスクした図形をスウォッチ指定するとうまくいかないためご注意ください。
簡単パターン制作例
基本のストライプの作成



正方形の中心に長方形を配置することで簡単にストライプのパターンを制作可能です。長方形の幅調整で簡単にストライプの色と白のバランスを調整できます。
そして作ったストライプを回転ツールのパターンの回転のみにチェックを入れることでボーダーや斜めのストライプを簡単に作成できます。
アピアランスを使ってストライプからチェックを作る


アピアランスで塗りを2つ設定し、両方にストライプを適用、上の塗りだけ回転ツールでパターンのみ回転させれば簡単にチェック柄を設定可能です。
拡大・縮小ツールでメリハリのきいたパターンを制作

またアピアランスで塗りを重ねた上で、拡大・縮小ツールでパターンの変形のみチェックを入れることで横と縦で太さの違うチェックのパターンを作ったり、拡大縮小を個々に変えたストライプでマルチストライプを簡単に制作できます。
オブジェクトの再配色でパターンの色変更も簡単


パターンは気軽に色変更ができないイメージもあると思いますが以前ご紹介したオブジェクトの再配色でパターンであっても簡単に色を変更できますので一つパターンを作ってしまえば簡単にカラーバリエーションを制作することが可能です。
オブジェクトの再配色についてはこちらの過去記事で詳しく紹介しています。
パターン自己制作による時短ポイント
- アピアランスも使うことで簡単に様々なパターンを制作できるので
素材を探すより簡単にピッタリなパターンを制作可能に
いかがでしたでしょうか?
素材を使えばいいやと敬遠してた方も多いと思いますが、覚えてしまえばパターン製作はとても簡単で、ドットやストライプくらいだったら自分でぴったりなものを作ったほうが圧倒的に早くなりますよ。今回ご紹介したものはほんの一例でアピアランスの重なり順や重ねる数、各塗りの透明設定等で色々なことができますのでなんでぜひ色々試してみてください。
ぜひ活用してお家に早く帰りましょう!
動画で手順公開中
説明用のイラストはこちらのサイトからダウロードしています。
無料なのに、とてもたくさんの中から色々探せるので是非使ってみてください。

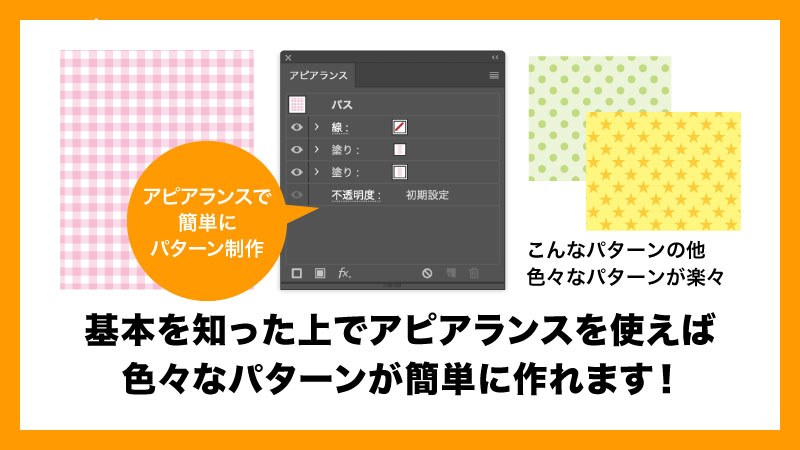

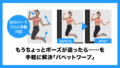

コメント