文字のアピアランスで文字の座布団が自動編集
袋文字を作ったりとアピアランスで文字を装飾している方、とっても多いと思います。今回は文字のアピアランスの基本の簡単な振り返りと、意外と知らないアピアランスを使った文字の座布団の作り方のご紹介を行っていきます。
文字のアピアランスの便利機能のご紹介
- 文字のアピアランスの基本のおさらい
- 文字の座布団が文字を打ち替えると自動調整される方法
1.文字のアピアランスの基本のおさらい



まずは文字のアピアランスの基本から。文字に塗りを追加すればグラデーションやパターンを設定できたり、線を追加して重なり順を変更すれば袋文字にできるのは皆さん使っている方も多いと思います。

また追加した塗りや線、文字自体に個別に効果を適用できるので線をだけぼかしつつ乗算にしてぼかしふちを作るのも便利ですし、こちらも活用しているかと多いと思います。
2.文字の座布団が文字を打ち替えると自動調整される方法



さて、本題。今回はこの個別に効果を適用できることを利用した意外と知らない便利な使い方をご紹介します。
まず文字に塗りを追加、そこに効果から「形状の変換」の「長方形」を選びます。チェックが値を追加になっていることを確認し指定のサイズを入力すればその分だけ文字より大きな図形が作成されます。

便利な使い方として、例えばカタログの通し番号で四角に囲まれた数字を作るとしてこちらの効果を使えば、打ち替えるとき四角が邪魔してイライラすることもないですし何よりも四角形と文字がバラバラになってしまうリスクがないため、編集を容易にしながらリスクも軽減できます。
図形は角丸と楕円形から選べますので状況によってある程度選択できますし、値を指定にすれば図形のサイズを固定できますので上手く使い分けてみてください。
文字のアピアランス活用ポイント
- 文字を打ち替えるだけでベタ(座布団)のサイズも一緒に変わる
- 罫線で囲ったあしらいの文字の編集を容易かつ
リスクを低減することが可能に
いかがでしたでしょうか?
文字にアピアランス設定はよく使用していてもこちらは知らなかった方、結構いるかと思います。上記のカタログのナンバリング以外にも固定値にして見出しのテンプレートにしておく等、文字位置の細かな調整を気にする必要のない案件ではかなり活躍できると思います。
ぜひ活用してお家に早く帰りましょう!

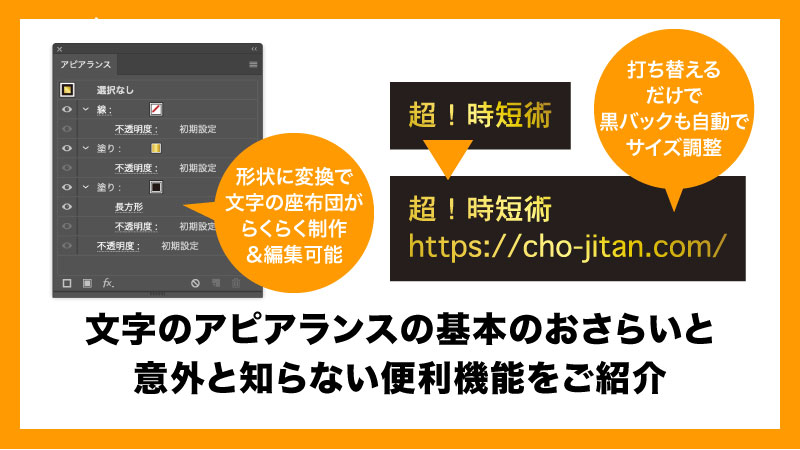



コメント