グループ内のみ選択で編集効率化と事故防止の編集モード
編集中にふとしたタイミングに立ち上がってうっとうしいなと感じている方も多いと思う編集モード。
こちらは使いこなせば編集効率をあげて作業時間短縮へつなげられますので編集モードの良いところをご紹介していきます。
編集モードの便利な機能はこちら
- グループを小分けにして編集が可能
- グループ以外にもマスク内オブジェクトにも効果を発揮
1.グループを小分けにして編集が可能

編集ツールのメリットとしてはやはりこちら、グループをダブルクリックするとそのグループだけが選択可能かつ、グループ内オブジェクトが個別に選択できる様になること。
これを使えばダブルクリックしたグループのみ選択できる様になるため、重なった他のパーツを掴んでしまうことがなく編集を時短できる上、事故も防止できます。

また複数のグループをまとめてグループ化している場合はダブルクリックするごとに深い階層に入っていけます。
例えば部位ごとにグループ化した上で全体をグループ化した人物イラストの場合、1回ダブルクリックをして編集モードに入り腕の位置や顔の大きさ等を調節したのち顔のパーツをさらにダブルクリックすることで目や口のみを集中して編集することが可能となります。

また左上の部分から現在の階層の深さの把握や上の階層への移動が可能ですので、階層を潜りすぎた時や移動したい階層があるときはこちらをクリックしてください。
2.グループ以外にもマスク内オブジェクトにも効果を発揮

グループで使える編集モードですが同じ要領でマスクにも適用可能。
マスクされたオブジェクトをダブルクリックすることでマスク内部のオブジェクトのみ編集可能かつ、マスクの領域外も表示されないながら選択・編集が可能になります。そのためグループの編集と同じく事故を防止できることに加えて、マスクで表示されていない部分を編集する際、いちいちマスクを解除等する必要がないため編集時間の削減につながります。
EX.パーツごとの色補正〜フィニッシュ

ダブルクリックしても編集モードにならない、という方は環境設定の一般の項目からダブルクリックで編集モードにチェックを入れてください。逆にどうしても邪魔だという方はこちらのチェックを外してください。
編集モードの時短ポイント
- ダブルクリックしたグループ・マスクのみ選択・編集可能なため
編集作業の円滑化&選択ミスによる事故の防止 - マスク領域外のオブジェクトも選択・編集が可能に
いかがでしたでしょうか?
邪魔者扱いしていた方もいると思いますが、編集モードが適用されたグループ・マスク以外選択できないという特性を理解して使いこなせば時短にもなるし何よりも事故も防止ができる便利な機能です。試しに一度使ってみることをおすすめしますよ。
ぜひ活用してお家に早く帰りましょう!
動画で手順公開中
説明用のイラストはこちらのサイトからダウロードしています。
無料なのに、とてもたくさんの中から色々探せるので是非使ってみてください。


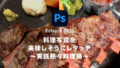

コメント