特色デザインのめんどくさい画像管理も解決、色変更も一瞬!
特色もののデザイン、画像を使うとなるとお客様に見せるようの校正用と最終入稿用で2つ画像を関する必要がありめんどうですよね。修正で特色変更なんてあったら全ての校正用画像の色を変えなくちゃ……とげんなりしちゃいますよね。
そこで!条件こそありますがイラレ上でラクラクに変更できちゃうテクニックをご紹介します。
イラレで画像をの色を変える手順はこれだけ
- 使用する画像をグレースケールにし画像を統合した上でpsd形式で保存
- イラストレーター上に配置後カラースライダで色変更が可能に
1.使用する画像をグレースケールにし画像を統合した上でpsd形式で保存

まずは使用する画像データのカラーモードをグレースケールに変換、画像を統合したうえでpsd形式で保存します。準備はこれだけでOK!
2.イラストレーター上に配置後カラースライダで色変更が可能に

1で用意した画像をイラレに配置するだけでカラースライダで画像の色変更が可能になります!
最初に想定していた色だとイメージが違ったとき、急に特色を変更したいと依頼があったとき等すぐに対応できますよ。
イラレで画像の色変換による時短ポイント
- 画像の色変更にフォトショを経由する必要なし
- グレースケールの画像のみ保存すればいいので画像管理がラクラク
いかがでしたでしょうか?
校正色が変わるたびにフォトショを開いてチャンネルをいじったりハーフトーンを使ったりと作業していた方もいたのではないでしょうか。こちらの機能を使えば画像変換の手間が省けるうえ、画像管理も簡単。また、編集中にも簡単に色を変えられるので、どの色がいいか確認しながら選ぶことが簡単になりますので、こういった面でも時短することが可能ですよ。
ぜひ活用してお家に早く帰りましょう!

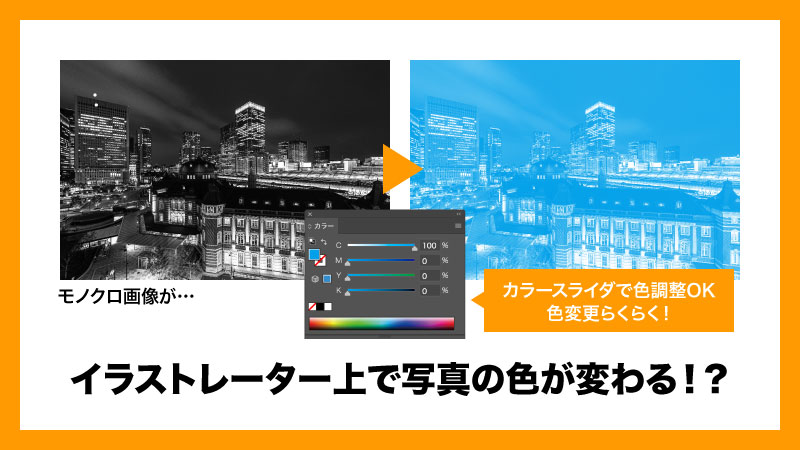


コメント