メリットいっぱいのスマートオブジェクトを使おう!
フォトショップでフィルタをかけた後、やっぱりもうちょっと設定値変えたい…なんて思ったことありませんか。フィルタかける前のレイヤーを残しておけばいいのですがレイヤー管理がめんどくさくなりますよね。
そこで!フィルターの設定値をいつでも変更できるようにする方法「スマートオブジェクト」を今回ご紹介します。フィルターの設定値がいつでも変更できる以外にも時短に便利な機能がいっぱいですよ。
スマートオブジェクトを使う手順はこれだけ
- スマートオブジェクトにしたいレイヤーを選択して変換するだけ
1.スマートオブジェクトにしたいレイヤーを選択して変換するだけ

スマートオブジェクトにしたいレイヤーを選択して(複数選択可)レイヤーメニューより「スマートオブジェクトに変換」を選択するだけ。
スマートオブジェクトのメリットはこちら
- フィルターの設定値がいつでも変更可能に
- 設定適用エリアをレイヤーマスクの様に設定可能
- 複数のレイヤーにまとめてフィルター適用可能
- 変換前のレイヤーが保持される
- ちょっとした小技
1.フィルターの設定値がいつでも変更可能に

フィルター適用した後レイヤーにかけたフィルターの名称が表示されるのでダブルクリックでいつでも編集可能に。後からもうちょっとぼかし強めればよかったなぁと感じたときにもすぐに修正が可能です。

2.設定適用エリアをレイヤーマスクの様に設定可能

レイヤーマスクのようにフィルター適用エリアを指定できるので一部だけフィルターをかけたり、グラデを使ってフィルターがかかっているところとかかっていないところを馴染ませたりとフィルター活用の幅が広がります。
3.複数のレイヤーにまとめてフィルター適用可能


複数のレイヤーをまとめてスマートオブジェクトにできるので結果的に複数のレイヤーフィルターを適用できます。
4.変換前のレイヤーが保持される


スマートオブジェクトをの右下のアイコンをダブルクリックすると変換前のレイヤーが開き、そこで修正をかければしっかりスマートオブジェクトに反映されます。画像のレタッチ等で元のレイヤーの方に修正が加えたくなったらいつでも修正できるのでとても便利です。
5.ちょっとした小技


ちょっとした小技ですがRGBでしかかけられないフィルター情報を残したまま、まとめてスマートオブジェクトにした後CMYKにすることでRGBでのフィルターや色調補正の情報を残したままCMYKに変換できます。
スマートオブジェクト使用による時短ポイント
- フィルター設定値や適用範囲がいつでも変更可能だから変更するときかけ直さなくもOK
- 様々な設定値を保持しておけるのでフィルターをかける前のレイヤーを残す必要なし
- 複数レイヤーにまとめてフィルターがかけられるので、1レイヤーずつかける必要なし
- 元データもいつでも変更できるので安心
いかがでしたでしょうか?
フォトショップのフィルターを後から編集できたり、まとめてフィルターをかけられたりと、特にやり直しのリスクと時間を削減できるのが1番のメリットと感じる時短に役に立つ機能ですのでぜひ使ってみてください。
ぜひ活用してお家に早く帰りましょう!

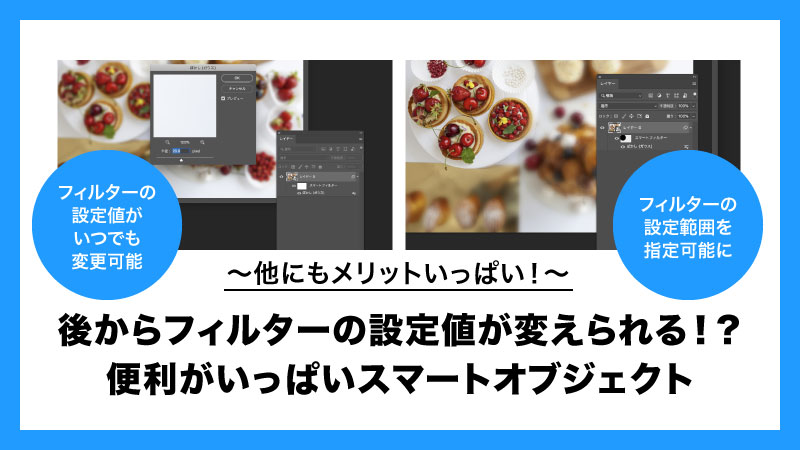


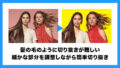
コメント