ぼかし以外もテクスチャとしても使える透明マスク
写真を徐々に透明にしていってなじませたりと今やかかすことができない透明マスク。活用している方も多いと思いますが、色々と活用できることも多いので基本を振り返りながら、様々な使用方法を今回はご紹介していきたいと思います。
透明マスクの活用方法
- 基本、グラデーションを使用した透明マスク
- テクスチャを自由自在に切り抜ける
- グランジ加工も思いのまま
1.基本、グラデーションを使用した透明マスク

まずは透明マスクの基本の振り返り、グラデーションを使って写真等をなじませる方法。やり方は簡単、グラデーションを写真等にのせて透明マスクを作成するだけ。
そうすればK0%(白)の部分が表示されK100%(黒)に向かって見えなくなる。つまり白が表示され黒が表示されずグレーはその濃度分だけ表示される、これをまず基本としておけば様々な活用に繋げていけると思います。

ですのでグラーデションじゃなく、白い図形をぼかして適用すればマスク範囲の境界線をぼかすことが可能になります。
また、透明パネルのサムネールの右側をクリックすることでマスクとして適用したオブジェクトがいつでも編集可能なので透過していく部分の緩急やぼけ幅をいつでも手軽に変更できます。
2.テクスチャを自由自在に切り抜ける

白い部分が表示されて黒い部分が表示されない透明マスクの基本をおさえれば活用の幅が色々と広がります。例えば白い文字で透明マスクを適用すればアウトラインや複合パスにしなくても簡単に文字にテクスチャを適用できます。
書体に透明マスクを掛ける際注意点があります、詳しくはこちらのブログ記事をどうぞ。

また、塗り・線が入り混じった複数のオブジェクトに、まとめて同一のテクスチャを簡単に適用することも可能です。

マスクの反転、つまり白い部分が透過され黒い部分が表示されるようにするのもワンタッチの為、先程の様に文字にテクスチャをのせたものを反転すればテクスチャに文字の形のあながら空いた様な形状にも加工も簡単に可能です。
3.グランジ加工も思いのまま

よく使われる有用な例として、ブラシでかすれた線を引いたり、フリーサイトで墨がはねたような素材を使用して一部を透明マスクで見えなくすれば、ハンコのようなかすれた加工、いわゆるグランジ加工がお手軽に適用できる上、簡単に編集が可能です。
透明マスクの活用ポイント
- マスク境界線のなじませ方、ぼかし方が簡単かつ編集も簡単
- 自由自在にテクスチャ適用可能かつ、編集もラクラク
- グランジ(かすれ)加工等応用も色々
いかがでしたでしょうか?
入稿先から確認がくればまだ良いのですが、最悪想定していない書体で印刷等最普段から使ってるよ〜という方も多いとは思いますが、何となく使っておりあまり基本を理解できていなかったり、使い方の例でやったことがない使用方法があればぜひ使ってみてもらえればと思います。実装されて長い機能ですしフリーイラストにもよく使われているので、しっかり仕組みを理解してそういったものも簡単に編集できるようになると色々と捗りますよ。
ぜひ活用してお家に早く帰りましょう!
動画で手順公開中
説明用のイラストはこちらのサイトからダウロードしています。
無料なのに、とてもたくさんの中から色々探せるので是非使ってみてください。


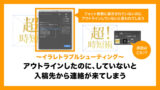


コメント