グラデーションツールで各種グラデーション設定を時短しよう
昔からあるツールではありますがグラデーションの設定はグラデーションパネルのみで行っている方も多いと思います。しかしグラデーションツールにはパネルにはできない様々な便利機能がありますので今回はそちらをご紹介していきます。
ベクトルスマートオブジェクトの使用手順
- 複数のオブジェクトに同一のグラデーション設定が可能
- グラデーション設定の「一部」を直感的に適用可能
- グラデーションガイドでグラデーションを直感的に編集可能
1.複数のオブジェクトに同一のグラデーション設定が可能


まずはなんと言ってもこれ、私も一番よく活用する複数オブジェクトにグラデーションを一括適用。同一のグラデーション設定をしたオブジェクトを複数選択しグラデーションツールでドラッグすることで、ドラッグの長さ、角度に応じ大きな一つのグラデーションが全てのオブジェクトに渡って適用されます。
つまりこれを使えば図形ごとのグラデーションではなく選択した図形全体にかかるグラデーションを適用することが可能です。
2.グラデーション設定の「一部」を直感的に適用可能

通常グラデーションを設定すると図形の端から端までピッタリと設定した色が適用されますが、例えば虹色のようなグラデーションを作成したとき適用した図形が小さくグラデーションの印象がきつくなってしまった時等に、図形の幅より大きくドラッグすることでグラデーション設定の一部のみを設定することができます。グラデーションパネルにて図形に合わせて設定をしなおす必要がありません。
角度や方向もドラッグで指定できますのでグラデーションパネルの設定でかかる時間を削減可能です。
3.グラデーションガイドでグラデーションを直感的に編集可能

グラデーションツールを選択しているときにグラデーションが適用されているオブジェクトを選択するとグラデーションガイドが表示されます。
こちらを使えば実際の図形を見ながら設定値を変更できますので、より直感的にグラデーションの編集が可能です。


また円形グラデーションを適用の際は色設定用のグラデーションガイド以外にも範囲用の点線の円形ガイドが表示されこちらの頂点をドラッグすることで範囲だけでなく円形の扁平・回転を自由、かつ直感的にコントロールすることが可能です。
さらに、ドラッグの開始点の位置でグラデーションの中心を簡単かつ直感的に変更可能です。

グラデーションスライダーが表示されない場合は表示メニューからグラデーションガイドをを表示、もしくはcmd(ctrl)+option(alt)+gを押せば表示されるようになります。
ベクトルスマートオブジェクトの時短ポイント
- 複数オブジェクトに同一グラデーションを適用可能
- 直感的にグラデーションを編集可能
いかがでしたでしょうか?
何よりも複数オブジェクトに同一グラデーションを設定できるのは便利ですが、グラデーションの一部適用による再設定の時間削減、それ以外にもグラデーションガイドを用いて直感的な編集が可能になることも時短につながると思います。
もちろんグラデーションパネルにて数値を計算しながら設定したほうが早い場合もありますので状況に応じて使い分けてみてください。
ぜひ活用してお家に早く帰りましょう!
動画で手順公開中
説明用のイラストはこちらのサイトからダウロードしています。
無料なのに、とてもたくさんの中から色々探せるので是非使ってみてください。

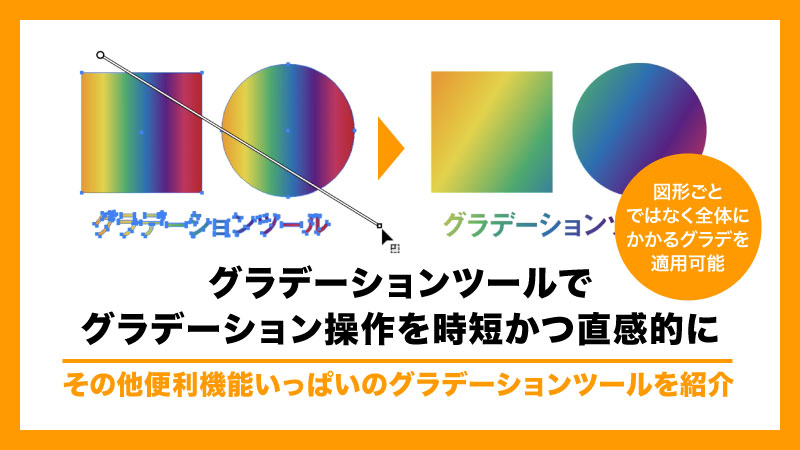
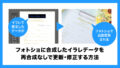

コメント