簡単手順の複数機能で写真のクオリティをアップ
プロのカメラマンが撮った写真であればよいのですが、やはりそんな写真ばかりではなくぼかしの設定を合成・編集で整えて自然かつクオリティの高い写真にする必要は出てくると思います。
そこで!私が普段からつかっているぼかしギャラリーの中でも特に合成や写真のクオリティアップに役立つ、おすすめなものをご紹介します。今回ご紹介するぼかしギャラリーは以前ご紹介したスマートオブジェクトと併用すると後から簡単に設定値を変えられるのでおすすめです。そちらもぜひご覧ください。
おすすめのぼかしギャラリー
- 一部エリア以外をぼかす虹彩絞りぼかし
- 位置ごとにぼかしを設定できるフィールドぼかし
- ミニチュア風写真制作だけではないチルトシフト
1.一部エリア以外をぼかす虹彩絞りぼかし


今回ご紹介するぼかしギャラリーはフィルターメニューのぼかしギャラリーから選択します。
まず最初はぼかしギャラリーの中の虹彩絞りぼかしからのご紹介。これを使えばよくある一部分だけピントが合っており、その他がぼけている写真を簡単に作成することが可能です。


使い方は起動するとまず内側の4つの点と外側のガイドラインが表示されます。内側の4つの点をドラッグすることでぼかしはじめのエリアを指定、外側のガイドで適用エリアの拡大縮小・角度を変更可能です。また、中央のサークルもしくは右のメニューからぼかしの数値を設定できます。
2.位置ごとにぼかしを設定できるフィールドぼかし


続いてはフィールドぼかしのご紹介。
こちらは先程の虹彩絞りぼかしは基本円形でエリア選択肢そのほかをぼかしていくのに対し、こちらは任意の場所にクリックでピンを打ってその場所ごとにぼかし設定をすることが可能です。
こちらを使えば指定位置ごとにぼかし設定を変更できるので大きくアップになったコーヒーカップの液面部分はぼかさず、カップ部分はぼかす、背景はもっとぼかすといったことが切り抜きといった手間をかけずに設定が可能です。
3.グラデーションガイドでグラデーションを直感的に編集可能

続いてはミニチュア風写真づくりでお馴染みのチルトシフトをご紹介。


チルトシフトを選ぶと中央点の上下に実線・破線がそれぞれ表示されます。実線でぼかしの開始位置、破線で終了場所をドラッグしながら設定できます。またこちらもセンターのサークルもしくはメニューからぼかしの数値が設定可能。実線についている点から角度の変更も可能です。

こちらを使えば例えば花吹雪のように手前からうしろに流れているものを、手前と奥にいったものをなめらかにぼかせるため、自然なぼかしを適用することが可能になります。
ベクトルスマートオブジェクトの時短ポイント
- 指定の対象物だけピントがあった写真が簡単に製作可能
- 写真内のピント・ぼかしを部分ごとに編集可能
- 手前から奥に流れる花吹雪等を自然に合成できる
いかがでしたでしょうか?
写真の合成・クオリティアップがお手軽にできることが伝わったかと思います。それぞれが色々なシーンで使えると思いますのでぜひ色々と使ってみて時短につなげてください。ぼかしギャラリーの編集時にチェックボックスに複数チェックすることでチルトシフトと虹彩絞りぼかしを同時に適用等、複数同時適用も可能です。
その他にもぼかしギャラリーにはパスのぼかしとスピンぼかしがありますが、パスのぼかしは通常のぼかしである「ぼかし(移動)」でほぼ代用できますし、スピンぼかしは使う機会があまりせんのでまた別の機会があればご紹介します。
ぜひ活用してお家に早く帰りましょう!


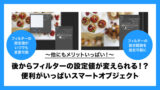



コメント