登録だけで手軽にアピアランス情報を複製、グラフィックスタイル
アピアランスをいろいろ適用して作った文字や、線のアピアランスを活用して作った地図パーツ等、同じ設定のものをもう一つ作ろうとする場合スポイトツールやコピペしてから編集したりする方、多いと思います。
スポイトツールだと余計な情報までコピペしてしまって取り回しが悪かったり、コピペだとテキスト以外だと少々使いにくいと思います。
そこで!今回ご紹介するグラフィックスタイルを使えばアピアランスの複製を圧倒的に時短する事が可能です。
グラフィックスタイルの使用の手順、特徴
- グラフィックスタイルへの登録と適用
- 図形からテキストも、その逆も適用可能
- よく使うアピアランス情報をストック可能
1.グラフィックスタイルへの登録と適用

まずはグラフィックスタイルのタブを表示、ウィンドウメニューからグラフィックスタイルを表示させてください。


アピアランス情報のベースにしたいオブジェクトをグラフィックスタイルのタブへドラッグ、そうするとアイコンが追加されますので、これで登録が完了です。

登録したグラフィックスタイルを適用したいオブジェクトを選択しクリックする事で適用され、同じアピアランス内容が適用されます。
例えば文字であればスポイトと違い文字サイズや書体はコピーされずあくまでアピアランスだけがコピーされるのことがポイントとなります。

例をテキストで作成しましたが図形や線でも同様の手順で適用可能です。アピアランスで作った線路やぼかし影も登録することで簡単に同じものを量産できます。
2.図形からテキストも、その逆も適用可能

グラフィックスタイルではあくまでアピアランス情報だけが登録されるため例えば図形で適用したアピアランスをテキストに適用する事が可能。
もちろん逆も行えますので同じアピアランスで統一感を持たせたデザインが簡単に作成可能となります。
3.よく使うアピアランス情報をストック可能

一度登録さえしてしまえば、タブに登録されずっと使えるのでよく使う文字加工やオブジェクトの加工は登録しておけば作業時間の短縮にもつながります。
編集モードの時短ポイント
- 同じアピアランスを他のオブジェクトに簡単に何度でも適用可能
- アピアランス情報のみを抽出して適用可能なため
- スポイトと違い書体情報等のその他の情報はコピーされない
いかがでしたでしょうか?
アピアランス情報を複製するときはスポイトと違い余計な情報を拾ってくることもないですし、何よりもよく使う加工を登録しておけば、どんなオブジェクトにも気軽に適用可能なところは作業時間短縮に大いに役立つと思います。
今までスポイトしか使ってこなかった人もぜひ使ってみてください。
ぜひ活用してお家に早く帰りましょう!
動画で手順公開中
説明用のイラストはこちらのサイトからダウロードしています。
無料なのに、とてもたくさんの中から色々探せるので是非使ってみてください。

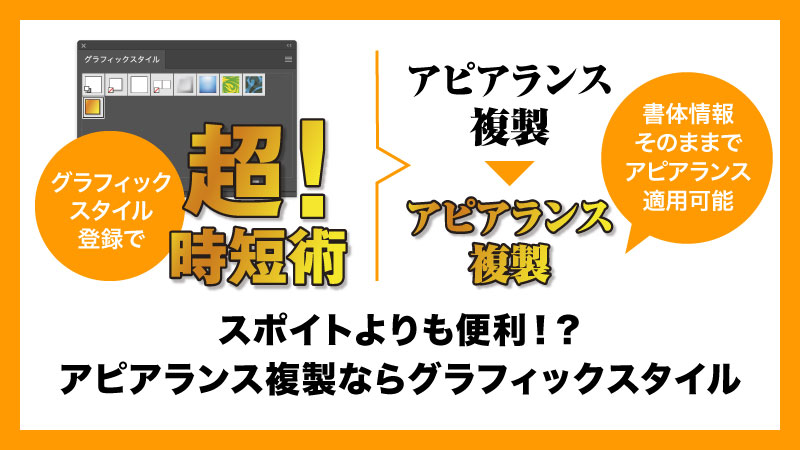


コメント