バリエーション展開が簡単なシンボルダイナミックシンボル
以前ご紹介したアイコン等の一括変更に便利なシンボル機能。
その中で紹介を保留したダイナミックスタイルを今回はご紹介したいと思います。
基本的には以前ご紹介したスタティックシンボルの方が事故は少ないと思いますので、特徴・機能を知った上でダイナミックシンボルの方が使い勝手がよく効率的にデザインができそうであれば是非使ってみてください。
スタティックシンボルに関しては以前の記事をご覧ください。
バリエーションアイコンのベースの一括編集の手順はこちら
- ダイナミックスタイルの設定方法
- ダイナミックスタイルの特徴
1.ダイナミックスタイルの設定方法


以前の記事でもご紹介しましたがシンボルパネルが表示されていない際はウィンドウメニューのシンボルからパネルを立ち上げてください。
そしてスタティックシンボルの登録と同じくパネルに登録したいオブジェクトをドラッグします。
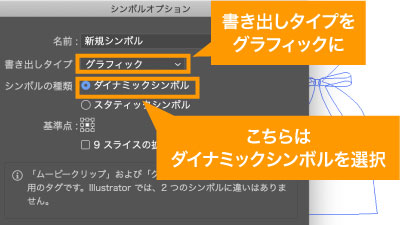
そして表示されたメニューのタイプをグラフィックに、そしてシンボルの種類をダイナミックシンボルを選択します。
これでダイナミックシンボルとしてシンボル登録の完了です。
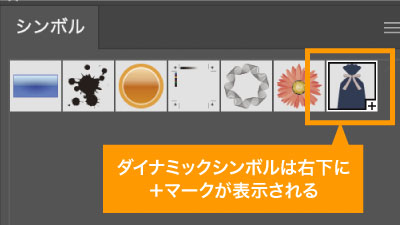
アイコンの右下に+マークがついているので一目でダイナミックシンボルとわかるようになっています。
2.ダイナミックスタイルの特徴

ダイナミックシンボルも基本的にはスタティックシンボルと同じくシンボルパネルにてマスターを管理して一括で変更できる点は一緒です。
では何が違うかというと配置した側、つまり「子」の方でも色の変更や拡大・縮小などの軽微な編集できるのが特徴となります。

例えば「子」の方で編集した後に「親」側を編集すると「子」の方で行った編集をいかしたまま「親」で行った編集が反映されます。

注意点として「子」の方を拡大縮小する際「線幅と効果を拡大・縮小」にチェックが入っていないと線や効果が縮小されず「親」と見た目が変わってしまいます。こちらも「子」に変更できるダイナミックシンボルならではの注意点となります。
ダイナミックシンボルの時短ポイント
- アイコン等をバリエーションで作った場合に共通部分を一括修正可能
- 配置したシンボルの一つだけに軽微な変更が可能
いかがでしたでしょうか?
シンボルを「親」としてのマスター情報を残したまま「子」の部分に編集できるためバリエーションを量産しながら共通した部分を一括して変更できるというダイナミックシンボルの強みがおわかりいただけたと思います。
ただし意図せぬ変更が加わってしまう可能性もあり、明確なメリットをもって使用する以外はスタティックシンボルを使ったほうが無難かもしれません。
ぜひ活用してお家に早く帰りましょう!






コメント