小分けになって合成しやすいデータがコピペだけでOK
フォトショップで合成画像を作成する際、イラレである程度レイアウトしてからフォトショップに持っていく、というやり方の方は結構いると思います。
以前まででしたらフォトショップ側で編集しやすいようイラレ側でレイヤー分けをしてpsd書き出しをする必要があり、オブジェクトの数が多いとそれなりに手間だったと思います。
しかしフォトショ2022からそんな手間をかけずにコピペできるようになりましたので、そちらをご紹介します。
イラレからフォトショへレイアウト移植の手順はこちら
- 今までのイラレでフォトショへ持っていく手順
- フォトショ2022からの手順
1.今までのイラレでフォトショへ持っていく手順

まずは旧バージョンでのイラレからフォトショへ合成用データを持っていくやり方のおさらい。
まずは合成用にレイアウトしたデータをオブジェクトごとにレイヤー分け。
これをしないとフォトショ側でレイヤー分けされないため面倒ですが必ず行っていきましょう。
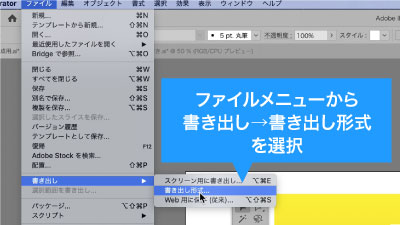
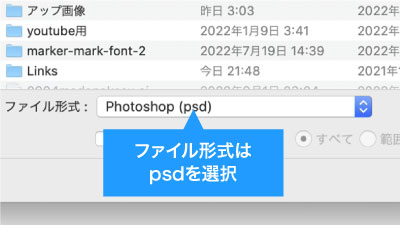
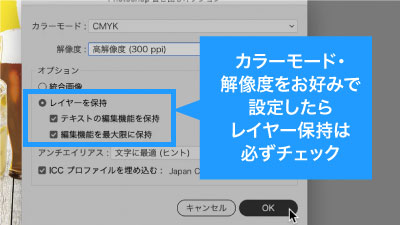
レイヤー分け等データの用意ができたらファイルメニューから書き出し→書き出し形式を選択。
そして形式をpsdにして決定、そして表示される書き出しオプションでカラーモード・解像度を設定、レイヤーを生かしたいのでオブションでレイヤーを保持にチェックをします。
テキストを編集できるようにしておきたい場合はテキストの編集機能の保持にもチェックを入れておきます。

書き出したpsdを開けばレイヤー分けされているのでスムーズに合成作業を行うことが可能です。
2.フォトショ2022からの手順
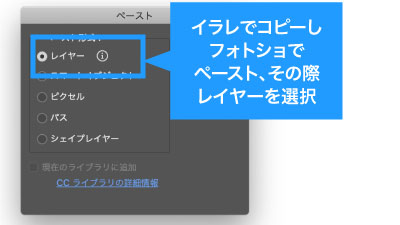
2022からは先ほど紹介したような手順を踏む必要もなく、持っていきたいオブジェクトをまとめて選択肢コピー、フォトショ側でペースト行います。
そして出てきたメニューでレイヤーを選択してペースト、これだけでOKです。
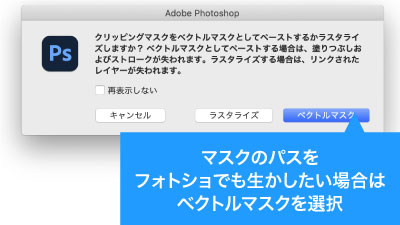

マスクがある場合ペースト中にラスタライズするかパスを生かすか質問されますので生かす場合はベクトルマスクを選択しましょう。

マスクが生きているためフォトショ側でマスク範囲を変更することができます。

また、イラレのシェイプ属性が生きている物はフォトショ側のプロパティパネルでイラレのように簡単に色変えや角丸の設定ができるのでぜひ活用してみてください。
シェイプ属性についてはこちらをご覧ください
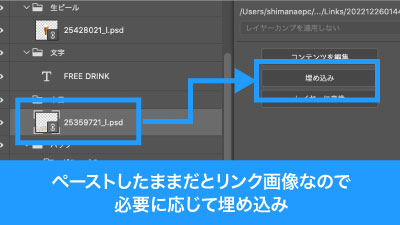
ひとつ注意点として画像はリンクの状態となっていますので画像のレタッチ等行ないたいときはプロパティから埋め込みを行ってください。
そうすればスマートオブジェクトになりますので、そちらで編集することが可能になります。
スマートオブジェクトはこちらの記事で詳細をご紹介しています。
ダイナミックシンボルの時短ポイント
- 書き出しようにデータを作らなくてもコピペだけで可能
- 編集しやすいPSDファイルを作成可能
いかがでしたでしょうか?
地味に手間だったイラレ側でのレイヤー調整が一切必要ない上、テキストの他、マスクのパスも編集可能な状態で残るため今までの書き出しよりフォトショで編集可能なことが多い状態で合成をすることが可能です。合成時間の短縮は作業時間の削減にダイレクトに係ると思いますのでぜひ活用してください。
ぜひ活用してお家に早く帰りましょう!




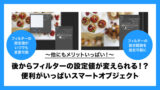



コメント