フォトショ側で図形が編集できるシェイプ機能
フォトショップで合成画像を作成する際、イラレである程度レイアウトしてからフォトショップに持っていく、というやり方の方は結構いると思います。
以前まででしたらフォトショップ側で編集しやすいようイラレ側でレイヤー分けをしてpsd書き出しをする必要があり、オブジェクトの数が多いとそれなりに手間だったと思います。
しかしフォトショ2022からそんな手間をかけずにコピペできるようになりましたので、そちらをご紹介します。
フォトショでイラレの様に編集する手順はこちら
- 編集可能なシェイプの作り方
- イラレからシェイプ移植をする方法
1.編集可能なシェイプの作り方
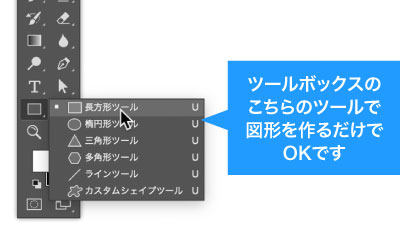
まずはシェイプ属性を持った図形の作り方。
ツールボックスから、長方形ツール等と一緒にまとめられているツール各種、こちらで図形を作るだけでOK。
カスタムシェイプだけは少々複雑ですので今後別の機会にご紹介します。
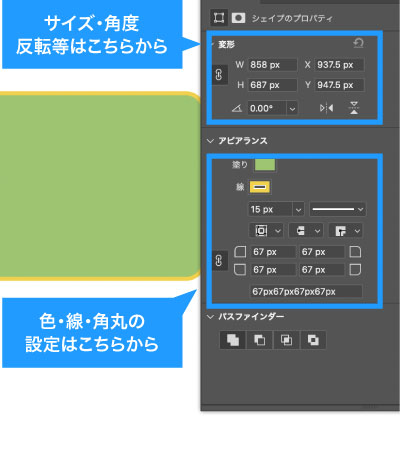
長方形ツール等で図形を作ればプロパティパネルで色や形状、線幅をどのタイミングでも簡単に編集可能になります。
角度の情報を残したままの角度変更やミラーも可能。
さらに、長方形であれば角丸の編集、多角形であれば角の数の編集も可能です。
シェイプの編集できる範囲・方法は以前のイラレの記事をご覧ください。
ブログカード
2.イラレからシェイプ移植をする方法
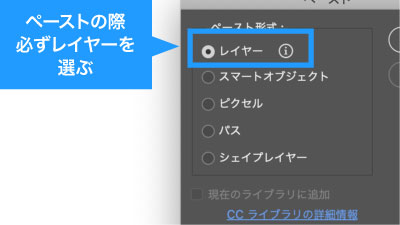
イラレで作ったデータも、シェイプ属性が残っているものであれば、コピペで編集可能状態のまま持ってくることも可能。
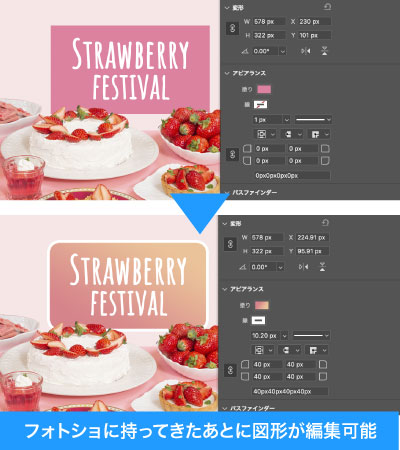
これでペーストしたイラレデータの図形をフォトショップ側で編集することが可能となります。
(シェイプ属性が残ってるものに限りますが)
注意点としてはペーストする際、必ずレイヤーを選択すること。
一見正解そうなシェイプレイヤーだとパス情報はもってこれますがプロパティパネルでの編集ができません。
イラレでのシェイプの編集の詳細はこちら
フォトショのシェイプの時短ポイント
- フォトショ側で図形の編集が簡単に可能になるので
イラレ側で再編集等の余計な手間を削減
いかがでしたでしょうか?
これまでご紹介してきたイラレのシェイプ機能がフォトショでも活用できることご理解いただけたかと思います。
昔のイメージのままフォトショ側ではそういった編集はできないと思っている方も、ぜひ今回のシェイプ機能を使って余計な作業時間を削減して時短につなげてください。
ぜひ活用してお家に早く帰りましょう!








コメント