使い勝手の良い「調和」で色の世界観を自動調整
アドビのCMでもよくみるAIを使用したフィルター、ニューラルフィルター。
難しそうで触った事がない方もいるかと思いますし、実際触ってみても量も多いし仕事で使える機能はやはり一握りでどれが使えるか探すのも骨が折れるかと思います。
そこで今回はニューラルフィルターの中でも使える機能の一つ「調和」をご紹介。
こちら2つのレイヤーの色空間を自動で合わせてくれる機能となり、マニュアルで色合わせをすることと比べると大幅に時短ができますのでぜひお試しください。
ニューラルフィルター「調和」の手順はこちら
- 色を変えたい画像にニューラルフィルターの調和をかける
- 各スライダの微調整でクオリティアップ
1.色を変えたい画像にニューラルフィルターの調和をかける

まずは色を合わせたい画像をレイヤーで分けたデータを用意。
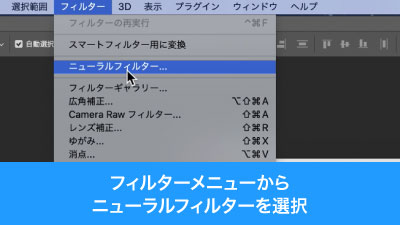
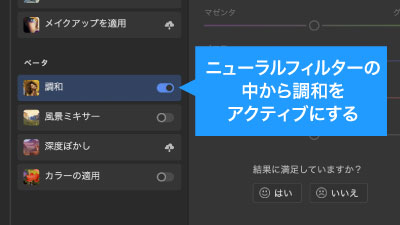
そのデータでフィルターメニューからニューラルフィルターを選択、立ち上がったニューラルフィルターのメニューから調和をアクティブにしてください。
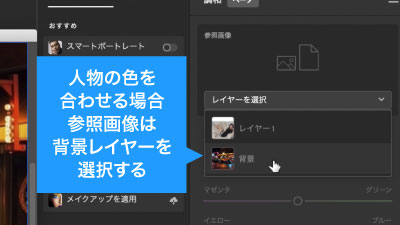
そして調和メニューの参照画像で色を変えたいレイヤーではなく「色の基準となるレイヤーを選択」してください。
参考例では人物の色を背景に合わせたいため、参照画像には背景レイヤーを選択します。

そうすると自動で人物の色味が背景の世界観に合わせら、これだけで色の世界観の統一が完了します。
2.各スライダの微調整でクオリティアップ
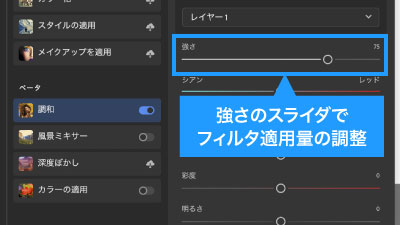

何もしなくてもいいところまで色を合わせてくれますが、画像によってはうまくいかないときもありますので、そういうときは調和メニューの各スライダを使って調整していきます。
スライダの一番上、強さはフィルター適用量の調整となります。
フィルターのかかり具合を調整できますので、思ったより色が合わなかったときに数値を増やしたり減らしたりと一番よく使うスライダになると思います。
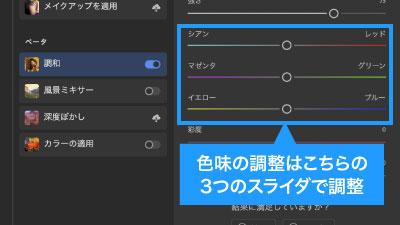

各色対応の3つのスライダは見たとおり色味の調整に使えます。もうちょっと赤くなってほしかった、ちょっと青すぎるといったときの調整に利用してください。


彩度・明るさのスライダも読んで字の如く彩度と明るさの調整に使えますので、思ったより暗かったときに明るくすると言った調整に使えます。
マニュアルで完成度を上げるなら過去の記事もご参照ください
自動で合わせた色も最終的にマニュアルで微調整するとより完成度が上がると思いますし、知識として色合わせのやり方を知っていると調和メニューのスライダの使い方もうまくなると思いますので、以前ご紹介した色合わせの手順の記事もぜひ試してみてください。
ニューラルフィルター「調和」の時短ポイント
- 2つの画像の色の世界観を自動で統一してくれる
- 色合わせの調整がしたいときもスライダも直感的で分かりやすい
いかがでしたでしょうか?
自動なのにかなりの精度で合わせてくれるの、かなり有用なツールであることがおわかりいただけたかと思います。
思ったのと違う結果がでたとしてもスライダを触るだけで直感的かつ簡単に調整ができますし、自分で色合わせをするのはやはり慣れやコツ、技術が必要になってきますので色補正に慣れていない人ほどぜひ使ってみてください。
ぜひ活用してお家に早く帰りましょう!
動画で手順公開中
説明用のイラストはこちらのサイトからダウロードしています。
無料なのに、とてもたくさんの中から色々探せるので是非使ってみてください。









コメント