イラレ上での写真の色変え方法を3パターンご紹介
デザインの都合上、もしくはお客様の依頼で写真の色や色数を変更しなければならないこと、あると思います。
そんな煩わしい作業をイラレ上で解決する方法をケースごとにおすすめの方法を、過去にご紹介した機能を交えてご紹介していきます。
ケースごとのイラレ上での写真の色変え手順はこちら
- 配置したグレースケール写真の色変え
- 画像しかないイラスト・シンボル等の色変え
- 精度よりも速度優先の場合のイラレの画像入れ替え手順
1.配置したグレースケール写真の色変え
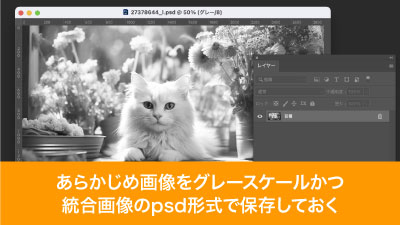

まずは1色写真の色変えについて。
修正でデザイン全体の色変えをする際、写真も色を変更をする必要がある場合、あらかじめ写真を「グレースケールの統合画像のpsd画像」にしておくことで、フォトショップを介せずイラレのみで色の変更が可能となります。
配置したグレースケール写真の色変えについての詳細はこちらの記事から
2.画像しかないイラスト・シンボル等の色変え
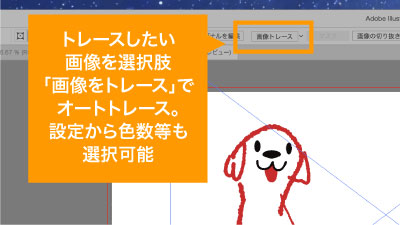
画像しかないマークやイラストの場合おすすめなのがイラレのトレース機能でパス化した後に色を調整すること。
コントロールパネルの画像をトレースを押して拡張するだけでパスへの変換が可能です。
また画像トレースパネル等から色数も設定できますのである程度色数をコントロールしてトレースも可能です。
トレースについて解説した記事はこちらから
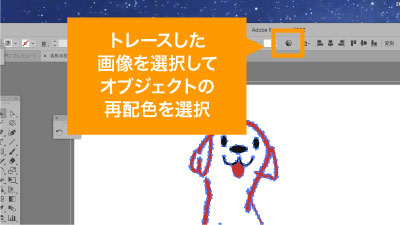

また、トレースした後にオブジェクトの再配色を使えば手軽かつ自由に全体の色の変更が可能になります。
オブジェクト再配色の詳細はこちらから
2.精度よりも速度優先の場合のイラレの画像入れ替え手順
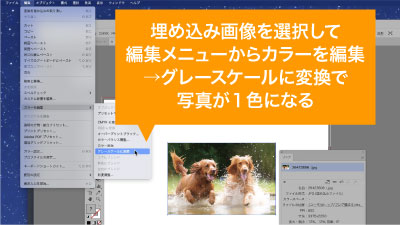
その他応急処置的な対応方法を2種ご紹介。
まずはイラレ上で1色にしてしまう方法。
対象の写真を埋め込んだ後に編集メニューからカラーの編集、グレースケールに変換を選択すればイラレ上で1色に変更することが可能です。
グレースケールにしただけだと本来メリハリが弱くなり色味を整えた方がいいのですが、精度よりも速度が必要な場合等、状況によって使ってもらえればと思います。

続いてざっくりと写真の色のトーンをイラレ上で変える方法。
変えたい色のベタを作って写真に重ね、透明パネルにてカラーを選択すれば重ねた色味になった写真にすることが可能です。
こちらもあくまで応急処置的な面が強いので、精度をそこまで求めない際の選択肢として使ってみてください。
ケースごとのイラレで写真の色変えでの時短ポイント
- イラレ上で気軽に写真色変更が可能なため修正対応の高速化
- 一部作業は精度は落ちるがイラレのみで完結するため作業速度優先の際に効果的
いかがでしたでしょうか?
いちいちフォトショを介せずに作業ができるため、作業の効率化が狙えると思います。
一部機能は精度は落ちてしまいますが、何よりも時間が優先される際の逃げ道として知っておくと便利かもしれません。
ぜひ活用してお家に早く帰りましょう!
動画で手順公開中
説明用のイラストはこちらのサイトからダウロードしています。
無料なのに、とてもたくさんの中から色々探せるので是非使ってみてください。








コメント