イラレのみで複雑なグラデーション、フリーグラデーション
イラレのグラデーションといえば線形のグラデーションと円形のグラデーションを想像すると思いますが、それとは別の自由度の高いフリーグラデーションをご紹介。
例えば透明マスクと組み合わせれば、おしゃれなにじみ感のあるグラデーションの文字も自分好みの設定にできる上、あとからの編集もラクラク。
他にも色々と活用できることがありますので、今回はそちらをまとめてご紹介していきます。
自由なグラデーション、フリーグラデーション使用手順はこちら
- フリーグラデーションの使い方
- ポイントごとの描画の変更
- 透明マスクと合わせた活用方法
1.フリーグラデーションの使い方
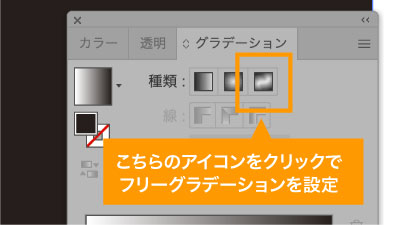
まずはフリーグラデーションの設定方法。
グラデーションパネルの一番右のアイコンをクリックするだけでOK。

フリーグラデーションを設定するとポイントが配置されますので、こちらの色や各種設定を変更することで自由度の高いグラデーション作成を行うことが可能です。
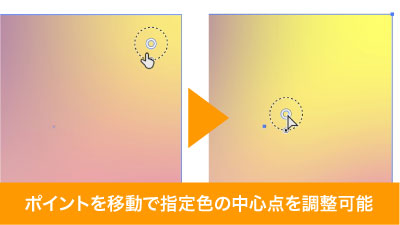
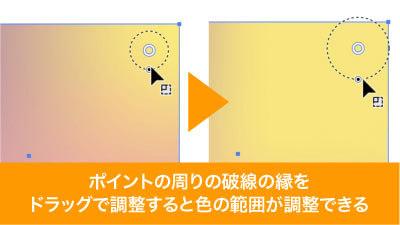
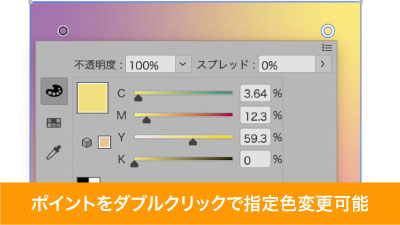
編集方法はグラデーションツールを選ぶことでポイントの編集が可能で、ドラッグで移動、ダブルクリックで色の変更、波線の円をドラッグで色の範囲の指定が可能です。
グラデーションツールの詳細を紹介した記事はこちら↓
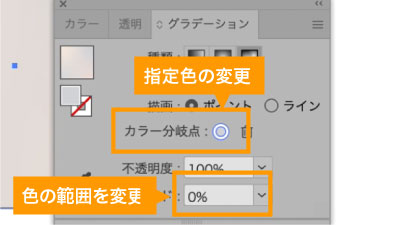
ちなみに上記以外の方法としてグラデーションパネルでも各種変更可能。
カラー分岐点で色、スプレッドで色の範囲が設定できます。
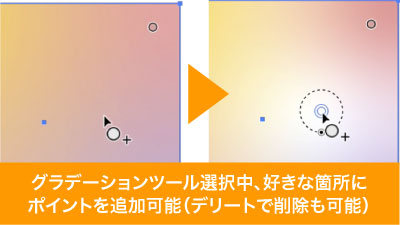
また、グラデーションツール選択中ポイントのない部分をクリックすることでポイントが追加できますので、必要に応じてさらに細かに色設定が可能です。
逆に選択した状態でデリートキーで削除可能、必要以上の色設定を削除しシンプルにすることが可能です。
2.ポイントごとの描画の変更
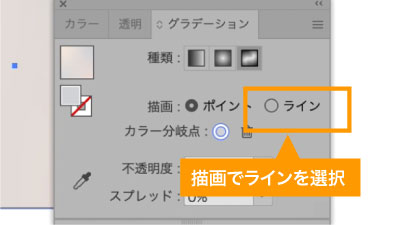
ポイントを中心に色が広がる「ポイント」に対しグラデーションパネルからポイントの間をグラデーションで結ぶ「ライン」も設定可能。

グラデーションパネルの描画から「ライン」を選択して点を追加、もしくは既存の点を選択してしていけば点と点の間をグラデーションで結ぶことが可能です。
(グラデーションパネルにて描画のポイントをラインに変更、その逆も可能です)
3.透明マスクと合わせた活用方法

こちらをつかってにじみのようなグラデーションを作り透明マスクで文字を抜くことで、単純なグラデーションでは出せない味のある色味の文字・図形がイラレで制作可能です。

また、白と黒で作ったフリーグラデーションを使えば単純なグラデーションよりも複雑に透過エリアを指定できますし、あくまでグラデーションなのであとからの編集も容易です。
フリーグラデーションの時短ポイント
- イラレのみで複雑、かつ編集しやすいグラデーションを作成可能
- 透明マスクとの相乗効果でクオリティの高いパーツ制作が簡単に
いかがでしたでしょうか?
グラデーションといえば線形、円形しかないという印象お持ちの方も多いと思いますが、こちらを使えばかなり自由にグラデーションを設定できますので、ぜひ一度さわってみてください。
似たようなツールに昔からメッシュツールがありますが、こちらの方が編集性が高くポイントの削除・追加、設定の変更等が容易ですのでメッシュツールでやればいいや、というかたも一度触ってみることをお勧めします。
ぜひ活用してお家に早く帰りましょう!
動画で手順公開中
説明用のイラストはこちらのサイトからダウロードしています。
無料なのに、とてもたくさんの中から色々探せるので是非使ってみてください。






コメント