作業の簡略化にクイックアクション、更新で項目も増加中
以前ご紹介したAIによる自動のフィルター、ニューラルフィルターとは別の作業を省略化させるプリセット、クイックアクションのご紹介。わざわざ使わなくてもタスクバー等で一発でいけるものも多いですが覚えておくメリットもあると感じましたので使用方法をご紹介します。
ニューラルフィルターの記事はこちら
特殊加工のプリセット、クイックアクションの使用手順はこちら
- クイックアクションの使用方法
- 適用後の編集も簡単
- その他クイックアクションのメリット、情報
1.クイックアクションの使用方法
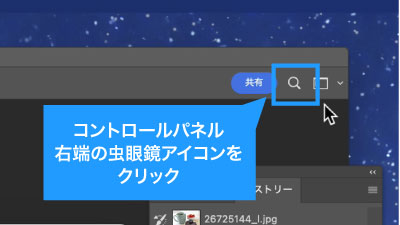
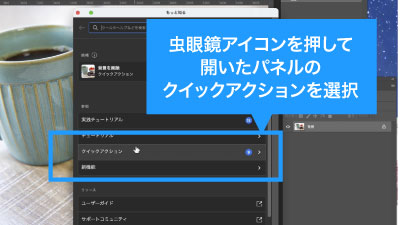
使い方はフォトショップコントロールパネル右端の虫眼鏡アイコンをクリック。
そして表示されたメニューからクイックアクションを選択。
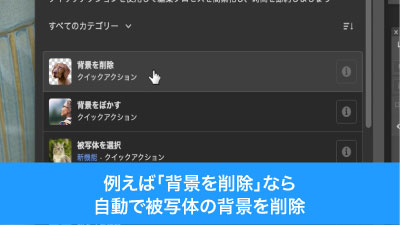
そうするとクイックアクションの一覧が表示されます。
例えば背景を削除であれば被写体を自動で判断し、被写体のみを残して背景が削除されます。
(精度はタスクバー等から選ぶ背景を削除と同程度となります)
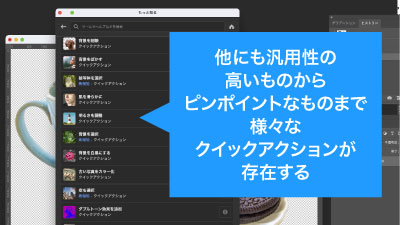
他にも被写体を選択や明るさの調整のように汎用性の高い物から、用途が限定される尖ったものまでさまざまなものが用意されています。
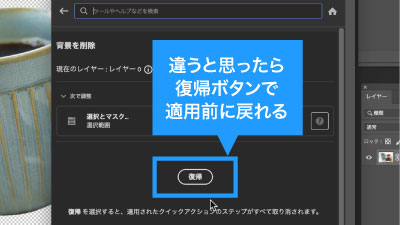
適用後には復帰ボタンが表示されるので、もし違うなと感じたらそれを押せば最初の変換前の状態に戻すことが可能です。
2.適用後の編集も簡単
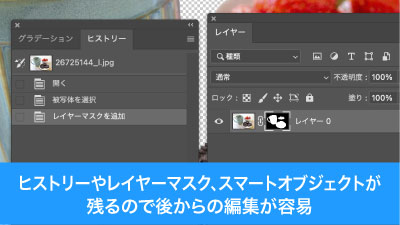
クイックアクションはレイヤーマスクやスマートオブジェクトが残っているため後からの範囲の編集やフィルター設定値の変更も容易です。
また、作業をプリセットに基づいて行っているだけなのでヒストリーで作業手順を確認の上、必要なところまで戻して微調整といった作業も可能。
↓スマートオブジェクト紹介記事はこちら
3.その他クイックアクションのメリット、情報
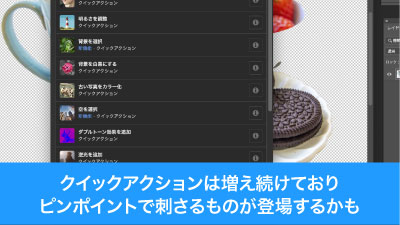
現状わざわざクイックアクションを使うまでもない機能も多いですが、今回ご紹介したわけはクイックアクションがどんどん更新されて増え続けているため。
ピンポイントで刺さる機能が追加される可能性もありますし、たまにでよいので確認することをお勧めします。
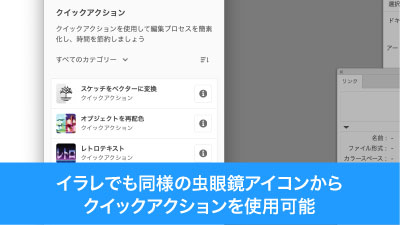
ちなみにイラレにも同様の手順でクイックアクションを利用することが可能。
ただし現状フォトショに比べ数も少ないですし更新頻度も低いのでフォトショよりは将来性が低いかもしれません。
フリーグラデーションの時短ポイント
- プリセットを選ぶだけで後から編集しやすいかたちで効果が適用される
- 今後プリセットが増え続けるため将来性が高い
いかがでしたでしょうか?
わざわざクイックアクションを使うまでもない、もしくはピンポイントすぎて使い道が少ないというのは事実ですが、先述したように新たなプリセットがどんどん追加されていますので、将来性を見据えて存在・使い方を把握しておくことは決して悪いことではないと思います。
ぜひ活用してお家に早く帰りましょう!
動画で手順公開中
説明用のイラストはこちらのサイトからダウロードしています。
無料なのに、とてもたくさんの中から色々探せるので是非使ってみてください。




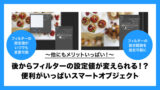

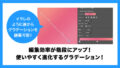
コメント