入れ替え・追加でもミスがおきずらい箇条書き機能
今回はワードやインデザインのように箇条書きのテキストに、自動で番号や□のような記号をつけてくれる機能をご紹介。
イラレでナンバリングをつけた箇条書きが必要なもの、例えば目次ページや注意事項の記載を作る時でデザインにそこまでこだわる必要がない際に便利に使えますので詳細をご紹介していきます。
イラレの箇条書きテキストの設定方法はこちら
- 箇条書きテキストの設定方法
- 箇条書きのカスタマイズ
1.箇条書きテキストの設定方法
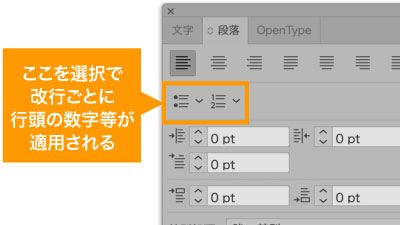
まずは使い方から。
段落パネルの文字揃えの下にある箇条書きのようなアイコンが2種あるので、こちらをクリックするだけで適用可能。
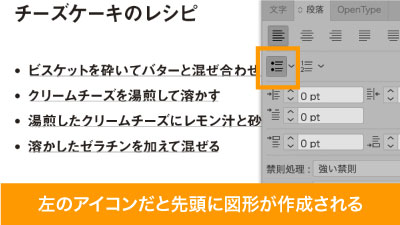
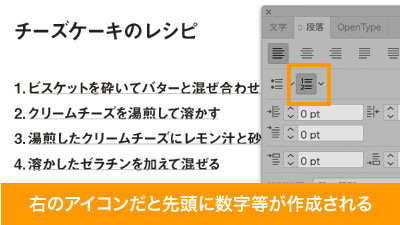
左のアイコンだったら図形が、右のアイコンだったら数字が自動で段落の頭につき、自動で箇条書きの体裁となります。
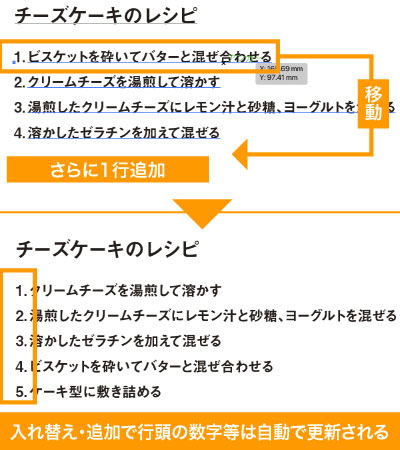
このやり方で作った箇条書きの利点としては行を追加したときや入れ替えた時、改行をしたときに行頭の数字やアルファベット等が自動で更新されること。
入れ替え後に自分で修正する必要がないため直し忘れの事故を防止できます。

ちなみにshiftを押しながら改行で箇条書きとしての行を追加せずに字下げして改行が可能です。
2.箇条書きのカスタマイズ

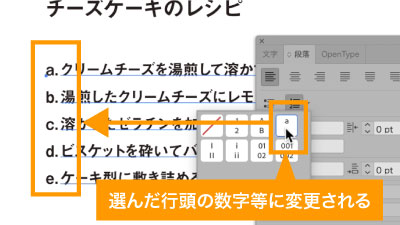
箇条書きのアイコン右の>を回転させた箇所をクリックすると箇条書きの行頭の数字等を数種類から選択ができます。
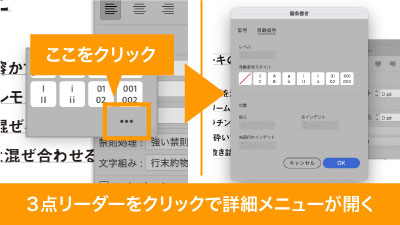
選択メニューの右下に3点リーダーがありますのでこちらをクリックすればさらに詳細の設定が可能です。
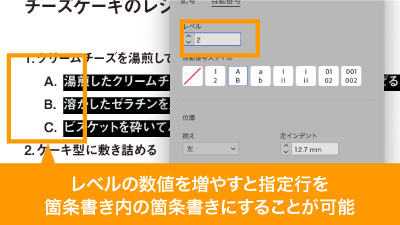
レベルの数字を変更すれば箇条書き内に箇条書きを設する入れこの設定が可能。
例えばレベル2に設定すれば123と続く箇条書きの1
の中にABCという箇条書きを作成できます。
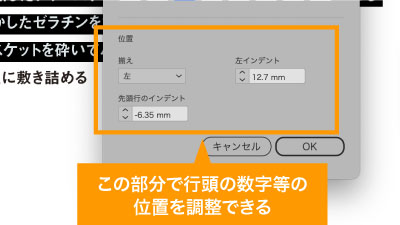
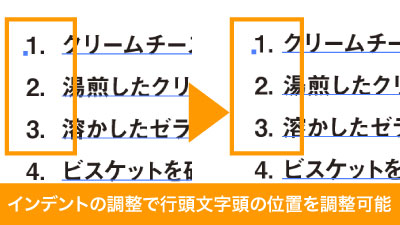
また位置メニューでは行頭の数字等の位置の調整が可能。
揃えで大まかな位置を調整した後、インデントで調整することで行頭の数字等を好みの位置に調整できます。
細かい説明は省きますが基本的に先頭行のインデントで位置を調整後、必要に応じて他の項目でも調整がお勧めです。
その他にアルファベットやローマ数字等文字幅に差がある場合、揃えを中央にした方がいい場合もあると思います。
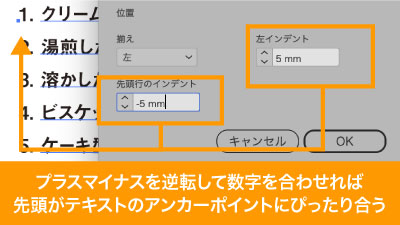
ちなみに「左インデント」がプラス、「先頭行のインデント」はマイナスで数字を合わせるとテキストのアンカーポイントに対してピッタリ合わせることができます。
イラレの箇条書き機能の時短ポイント
- 並べ替えをしても箇条書きの行頭の数字等が自動更新される
- 入れ子構造の箇条書きにも対応可能
いかがでしたでしょうか?
イラレで書類を作ることは少なく使い道がないように感じるかもしれませんが、それでも最初に書いた様に目次であったり文章を流し込みで箇条書きを作るときに知っておくと、作業スピードアップにつながるだけではなくミスも防止できるため、さまざまな側面で時短に繋げられると思います。
ぜひ活用してお家に早く帰りましょう!
動画で手順公開中
説明用のイラストはこちらのサイトからダウロードしています。
無料なのに、とてもたくさんの中から色々探せるので是非使ってみてください。


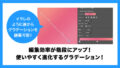

コメント