生成AIの力で対象の削除と同時に自然な背景を自動生成
フォトショでいらない写真の消したいものを削除するレタッチすること、多々あると思います。
パッチツールやスタンプツールを使って消している方も多いと思いますが2023年5月から追加された「削除ツール」を使えば馴染ませる手間がパッチツールよりもさらに少なく、より手短に削除が行えて時短につながると思いますのでご紹介していきます。
フォトショの削除ツールの使い方はこちら
- 削除ツールの使い方
- 他機能と比べた弱点やメリット・連携方法
1.削除ツールの使い方
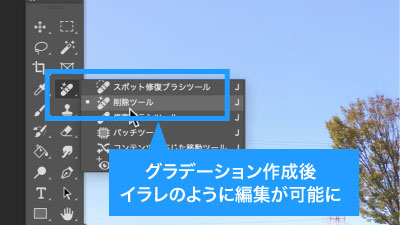
使い方はツールボックスより削除ツールを選択、削除したい部分を囲うだけ。


削除すると同時に背景が自動生成されるため、レタッチの工数をかなり削減することが可能です。
2.他機能と比べた弱点やメリット・連携方法


削除をした後自動生成でほぼ問題ないレベルで背景ができるとはいえ、完全に違和感は消せないので、完成度を高めたい場合ははパッチツールで整えるのがおすすめです。

似たような機能としてコンテンツに応じて塗りつぶしがありますが、削除として使った場合塗りつぶし部分に違和感がでがちで修正に時間がかかるので、削除という一点においては削除ツールの方がおすすめです。
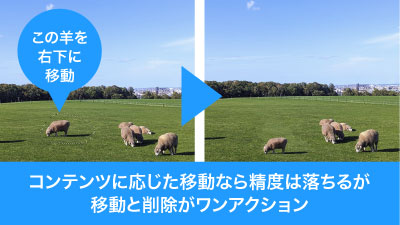
また、写真の一部を消すのではなく移動したいのであればコンテンツに応じた移動がおすすめ。
コンテンツに応じた塗りつぶし・移動の強み等についてはこちらの記事で詳細をご紹介しています。

ただ、独立したオブジェクトを丸ごと消すのは得意ですが、色々なオブジェクトがある中の一つを消すのは苦手ですので、そういう場合はパッチツールやスタンプツールと組み合わせ・使い分けて使用してください。
削除ツールを使用した編集の時短ポイント
- 囲うだけで写真の一部を削除可能
- 削除した後の背景も自動で生成、余計な手間がいらない
いかがでしたでしょうか?
よく使うであろうパッチツールと比べても囲うだけでよく、削除した箇所を埋めるための部分を指定する必要もないためより手軽に適用が可能。しかも削除した後の背景は生成AIにより自動で生成され、かなり自然に埋めてくれるためツール適用後の調整もほぼ必要がないことが多いです。
写真の一部を削除という点においては手早くかつ綺麗にできますので、ぜひ使ってみてください。
動画で手順公開中
説明用のイラストはこちらのサイトからダウロードしています。
無料なのに、とてもたくさんの中から色々探せるので是非使ってみてください。


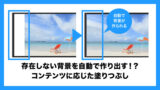


コメント