画像のサイズ比率変更も手軽に簡単に、生成拡張
もっと画像の横幅があったら、縦幅が足りない、もっと引いた画像があったらレイアウトに自由度が出るのに、といった悩みの解決を手早く簡単に、しかも精度を高くできる機能をご紹介。以前ご紹介したコンテンツに応じた塗りつぶしよりさらに少ないステップで作業を行えます。
生成拡張の使い方はこちら
- 生成拡張の使い方
- プロパティパネルによる生成拡張の応用
- コンテンツに応じた塗りつぶしとの差
1.生成拡張の使い方
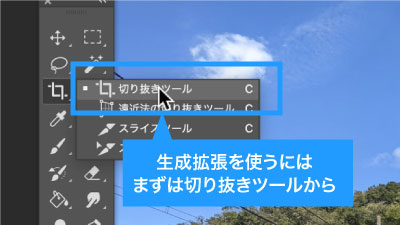
まずは切り抜きツールを選択。

そして画像の四隅や辺の中央をドラッグして外側に引っ張ればカンパスサイズの拡大が可能。

この状態にするとコンテクストタスクバーに生成拡張が表示されるのでこちらをクリック。
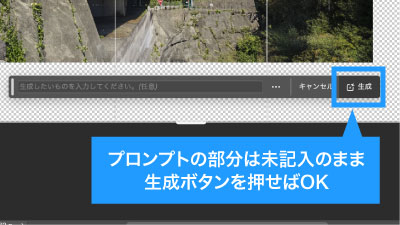
生成したいものを入力するスペース(プロンプト)が出ますが未記入で生成をクリックでOK.。
生成拡張においてはこちらは未記入の方が精度が高いと感じています。
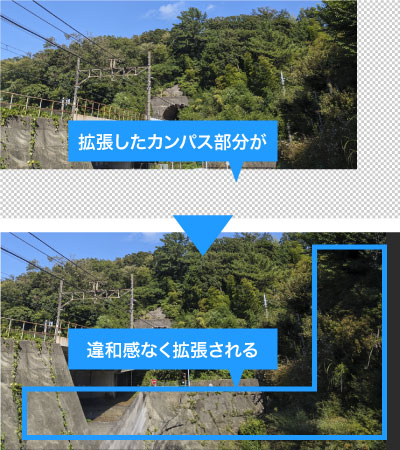
自動で違和感なく画像を広げてくれます。
2.プロパティパネルによる生成拡張の応用

生成拡張を行うと自動でレイヤーが生成されるので、そのレイヤーを選択するとプロパティパネルに他の生成候補が現れるので、より良いものを選ぶことが可能です。
ちなみにコンテクストタスクバーからも候補を選べます。
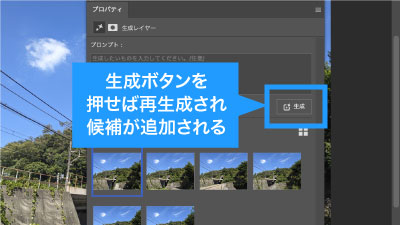
さらにプロパティパネルからもう一度生成ボタンを押せば画像が再生成され、新たな候補が追加で生成されますので、あまり気に入ったものがなかったときに押してみることをお勧めします。
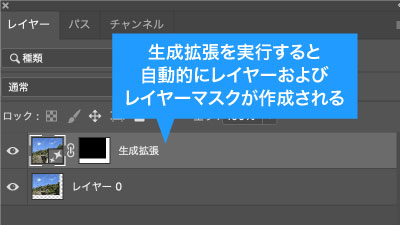
また生成されたレイヤーにはレイヤーマスクが設定されており、後から生成画像の範囲の変更も可能です。
3.プロパティパネルによる生成拡張の応用
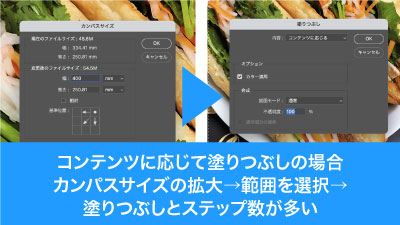
以前ご紹介したコンテンツに応じた塗りつぶしでも似たようなことはできますが、あちらだとカンパスサイズを広げる→範囲を選択して適用とステップが余計にかかってしまいます。


また弱点もあり、例えば生成塗りつぶしなら参考画像のように、サンドイッチ画像の見切れてしまったお皿まで自動生成が可能。
コンテンツに応じた塗りつぶしではサンドイッチを左に無理やり引き伸ばしてしまい違和感が出てしまいます。
生成拡張を使用した時短ポイント
- カンパスサイズの拡大と同時に広げた部分を自動生成
- 生成AIの力で元の画像を違和感なくサイズの拡大が可能
いかがでしたでしょうか?
今までの機能より手間が少ない上に精度が高いため、新たに追加された生成系の機能の中でもかなりお気に入りのものです。
もう少し引いた画像があればレイアウトの自由度があがるのに、といったときに力を発揮しますのでぜひ試してみてください。
動画で手順公開中
説明用のイラストはこちらのサイトからダウロードしています。
無料なのに、とてもたくさんの中から色々探せるので是非使ってみてください。



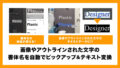
コメント