それぞれメリットあり、2つの表制作機能
今回は表の作成に便利な2つツールをご紹介。
片方はツールボックスの中にデフォルトであるツールですが目立たない位置にあるマニアックなツール、もう一つは昔からありましたが名前が変わってしまって知らないと無くなったと勘違いしがちな機能。
知っておくと時短に繋げられるシーンがあると思いますのでぜひ試してみてください。
イラレで簡単表制作の2つの機能はこちら
- ツールボックスからお手軽制作、長方形グリッドツール
- 段組設定から名称変更、グリッドに分割
- 2つのツールのそれぞれの特徴
1.ツールボックスからお手軽制作、長方形グリッドツール
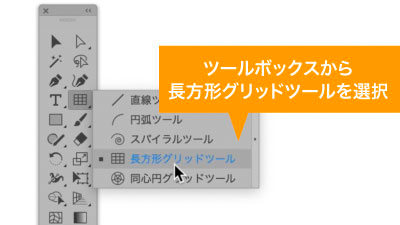
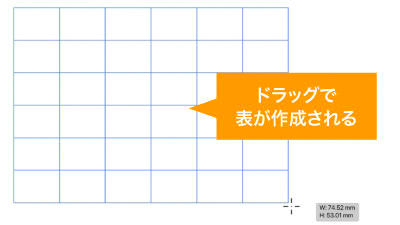
まずは一つ目、長方形グリッドツールをご紹介。
ツールボックスから長方形グリッドツールを選択後ドラッグすれば分割された長方形が作成されます。
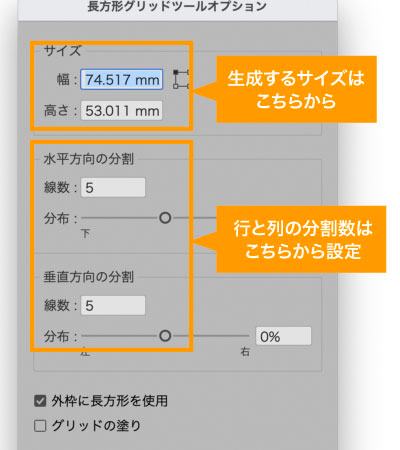
ドラッグではなくクリックをすればメニューが開き、サイズの他、縦横の分割数が設定できるた表を作りたい時に便利に使えると思います。
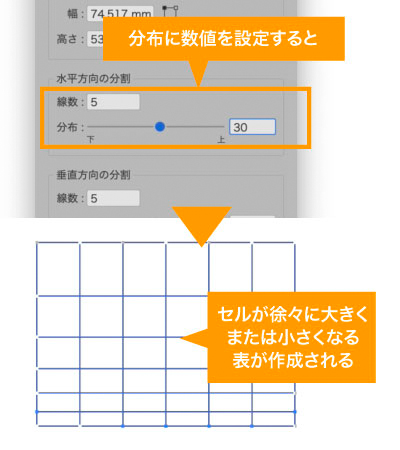
分布のスライダを調整すれば縦横それぞれに徐々に大きく、徐々に小さくなっていく表を作成が可能です。
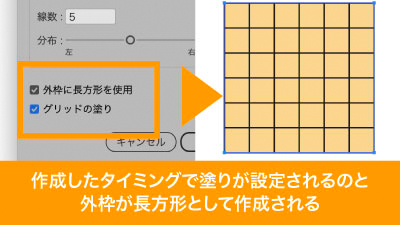
下の外枠に長方形を使用にチェックを入れれば外枠が分割されたパスではなく長方形に、グリッドの塗りにチェックを入れれば作成時に塗りが設定された状態で作成されます。
2.深度ぼかしの各スライダーのご紹介
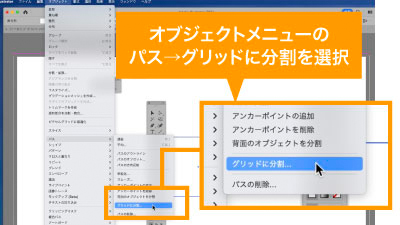
もう一つは以前は段組設定という名前だった機能であるグリッドに分割。
作成した長方形を選択後、オブジェクトメニューのパスからグリッドに分割を選択。
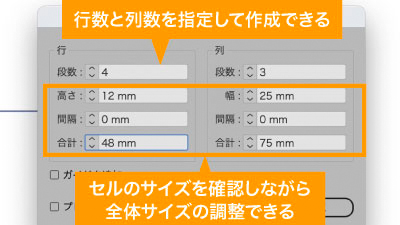
開いたメニューから設定した行数、列数のグラフが作成できます。
メニューから作成のタイミングで全体のサイズだけでなくセルの大きさも確認しながら細かく調整できるため、サイズを細かく管理したい時に便利です。
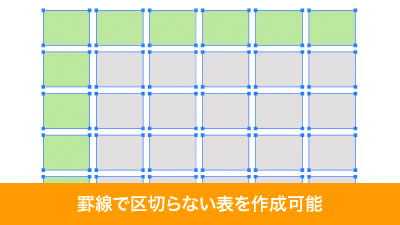
またグリッドに分割でちょっとしたメリットとして、表を作成する際メニューからセル同士の間隔を設定できるため罫線で区切られない表を作ることが可能です。
3.2つのツールのそれぞれの特徴


2つのツールの違いとして長方形グリッドツールが、パスで区切られた表であるのに対して、グリッドに分割で作られた表はセルひとつひとつが長方形で作成されていること。
それぞれにメリットがあるため、最終的な表の形状や編集方法に合わせて選択すればよいと思います。
また、長方形グリッドツールであれば分布が、グリッドに分割であれば間隔の設定とお互いにできない設定がありますので、そういった点でも形状に合わせて選択できると思います。
ロゴ作成便利機能による時短ポイント
- シェイプ形成ツールで直感的かつ手早く形状を整えられる
- クロスと重なりで分割の手間なく立体的な重なり表現可能
- グラデーションツールで統一感のあるグラデーション+簡単微調整
いかがでしたでしょうか?
ロゴやシンボルの制作に知っておくと便利なイラレの新しめな機能をまとめてみました。
アイコン等のマークを作る時に知っておくと時短につながることもあると思いますので、昔からある機能と織り交ぜながらぜひ活用してみてください。
ぜひ活用してお家に早く帰りましょう!
動画で手順公開中
説明用のイラストはこちらのサイトからダウロードしています。
無料なのに、とてもたくさんの中から色々探せるので是非使ってみてください。


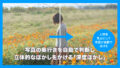

コメント