イラレでパースを合わせるようにパース調整可能
写真を合成する際、そのままだと基本的にパースが合わないためリアリティが出ません。
ワープを駆使して調整してもよいのですが、今回ご紹介する機能を使えばより直感的に修正が可能なため時短ができる上、精度も高めることができると思います。
パース合わせに便利な遠近法ワープ仕様の手順はこちら
- 遠近法ワープでの合成画像の調整の下準備
- 設定したフレームで実際にパース調整
- 遠近法ワープによる自動の背景パース調整
1.遠近法ワープでの合成画像の調整の下準備

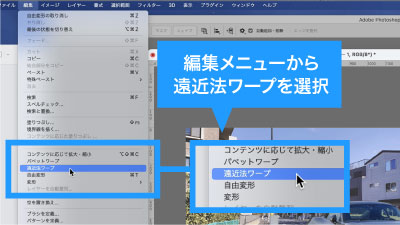
変形したい図形のあるレイヤーを選択して編集メニューから遠近法ワープを選択。
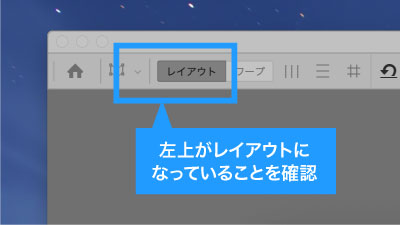
コントロールの左端、レイアウトが選択されていることを確認したら画像をクリックもしくはドラッグ。

コントロールパネルの左端がレイアウトになっていることを確認したら画像をクリック、もしくはドラッグでフレームが作成されます。
作成したフレームの角や辺をドラッグで変形できますので変形したい画像に合わせて形状を整えます。

フレームのないところをクリックお良いドラッグすればフレームが追加されますので、こちらも図形の他の面に合わせて形状を整えます。

ちなみに先に作成したフレームに近づければ自動で吸着して一体化しますので細かい調整をしなくても大丈夫です。
2.変形から置き換えを選択してシワに合わせて変形

続いて最初のファイルに戻りシワに合わせて変形したい図形のレイヤーを選択したらフィルターメニューの変形から置き換えを選択します。
ちなみに、この際スマートオブジェクトにしてから適用すると後から編集がしやすくて便利です

ワープを選択した状態でフレームのピンを移動すると合わせて画像も変形するため、背景画像に合わせたパースに直感的に変形が可能です。

また、2面だけではなく3面のフレームでの調整にももちろん使えます。
3.遠近法ワープによる自動の背景パース調整
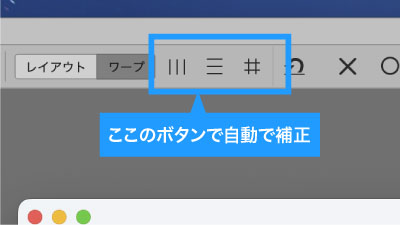
合成に便利な遠近法ワープですが、そもそもの背景画像のパースを変更・歪みの調整をしたい時にも活用できます。
先ほどご紹介した方法で整えても良いのですが、コントロールパネルのワープボタンの横の3つのボタンで一発、もしくは正解に近いところまで自動で持っていくことが可能です。



縦線ボタンであれば縦を、横線ボタンであれば横、#ボタンであれば縦横同時に、フレームが直線に整列されるように自動で変形します。
こちらを使えば簡単に想定よりパースのきつく合成にリアリティがない背景写真のパースを弱めることが可能です。
遠近法ワープによる合成時短ポイント
- パースの調整が通常のワープより直感的に編集が可能
- フレームを面として組み合わせることで立体的な調整が簡単に
- 背景のパース調整も自動で対応可能
いかがでしたでしょうか?
フレームで疑似的な立体を作ることで直感的にパースが調整できることで、通常のワープよりも手早くリアリティのある合成ができることがお分かりいただけたかと思います。
2つの画像を合成した際のパース合わせにはもちろん、背景画像のパース調整にも役立ち、パースつまり遠近感を調整するのに非常に役立つためぜひご活用ください。
ぜひ活用してお家に早く帰りましょう!
動画で手順公開中
説明用のイラストはこちらのサイトからダウロードしています。
無料なのに、とてもたくさんの中から色々探せるので是非使ってみてください。




コメント