フォトショの様に塗り潰せるライブペイントツール
イラストの色を変えようとする時、まるでフォトショのように色設定ができるライブペイントツールをご紹介。
ただまとめての色変換だけだったらオブジェクトの再配色のような別の方法もありますが、こちらの機能を使えば塗り設定がない箇所にもワンクリックで色設定が可能。
特に線画のイラストに色をつけたい時に力を発揮する機能となります。
ライブペイントツールの使用手順はこちら
- ライブペイントツールの基本
- 線画の塗りつぶしが効率的に
- 補足:ライブペイント選択ツールについて
1.ライブペイントツールの基本
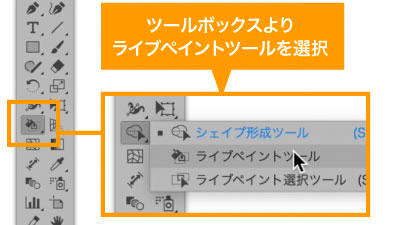
まずはライブペイントツールの基本の使い方。
ツールボックスからライブペイントツールを選択。


ライブペイントツールを選んだ後、選択状態の重なった図形をライブペイントツールでクリックすればライブペイントグループとなます。そうなると元の図形の形状とは別に、図形が重なった箇所が分割された状態として判断され、クリック1つで色設定をしていけます。
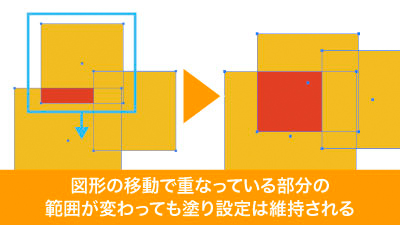
ライブペイント設定後も図形の形状は維持されており、実際には分割されでいない上、図形を移動させることで重なる範囲の大きさ等変更されたとしても、色の設定が維持されます。
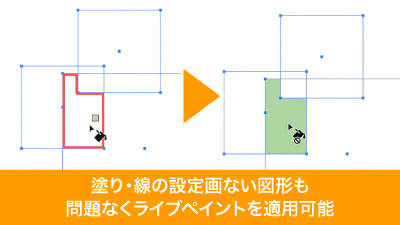
塗りの設定のない図形を重ね合わせても問題なくクリックのみで色設定が可能。いちいち塗りの設定や塗りのある図形を新たに作成する必要がありません。
2.線画の塗りつぶしが効率的に


これを使えば、線画のイラスト、しかも線にアウトラインがかかった図形もワンクリックで好みの色を設定していくことが可能。
いちいち背面に塗りを作成する必要がありません。

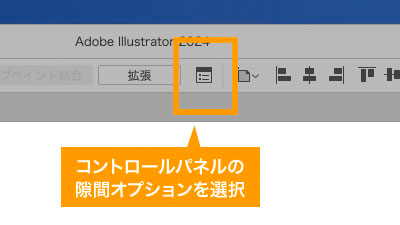
さらに、パスが切れている図形も対処可能。
ライブペンとツール選択中にコントロールパネルにある隙間オプションを選択。
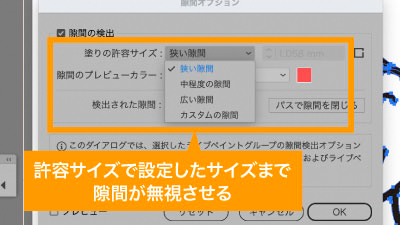

隙間オプションの塗りの許容サイズで選択したサイズまで隙間があってもパスが閉じたものとして取り扱ってくれるので、フォトショでありがちな線が閉じていなくて塗りつぶしがうまくいかないイライラがありません。
3.補足:ライブペイント選択ツールについて
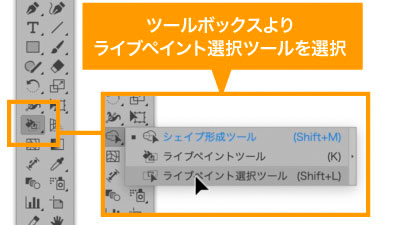
また、ツールボックスよりライブペイントツールと同じ位置にある、ライブペイント選択ツールをもご紹介。

ライブペイント設定された図形を維持しつつ分割状態で選択(複数選択可)ができるため、図形の指定箇所のみをまとめて色を変えたい時に便利です。
ライブペイントツールの時短ポイント
- フォトショの要領で指定箇所のミニワンクリックで色の流し込みが可能
- パスに隙間が空いていても閉じたものとしてワンクリックで塗りつぶし可能
いかがでしたでしょうか?
細かく選択して色を設定しなくてもワンクリックで塗りを指定していけることも魅力ですし、何よりパスがアウトラインされている線画のイラストに新たな塗りを作らずクリックのみで色設定が可能、しかも隙間が多少あいていてもOKと、イラストに色を設定したい時に大いに活躍してくれると思います。
ぜひ活用してお家に早く帰りましょう!
動画で手順公開中
説明用のイラストはこちらのサイトからダウロードしています。
無料なのに、とてもたくさんの中から色々探せるので是非使ってみてください。




コメント