Camera Rawのマスク機能で切り抜きの手間を削減
写真の補正の際、被写体を際立たせるため切り抜いて色補正をしたり、逆に背景の彩度を落として被写体を目立たせる様なこと、よくあると思います。
そこで今回はそんな作業を大きく時短できるCameraRawのマスク機能をご紹介。
以前ご紹介したCamera Rawの使い方はこちら
Camera Rawのマスク機能の使い方の手順はこちら
- Camera Rawのマスク機能基本の使い方
- より詳細被写体を選択する方法
- スマートオブジェクトとの併用でより便利に
1.Camera Rawのマスク機能基本の使い方

まずはフィルターメニューからCamera Rawを起動、もしくはcmd(ctrl)+shift+Aで起動。

そしてCameraRawメニュー右端のアイコンからマスクを選択。

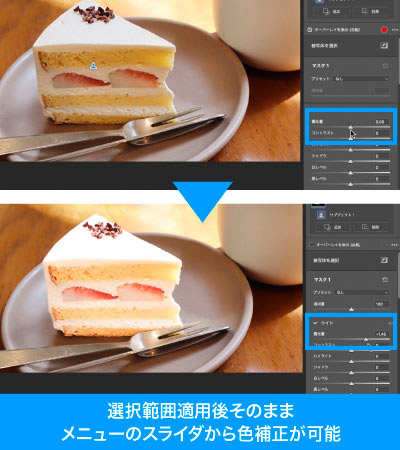
そして被写体を選択すれば、AIが被写体と判断したものを自動でマスクが作成され、その部分のみにそのまま色補正をかけることができます。
上手くいかないこともありますが、被写体が明確な写真なら成功率も高い上、境界線の馴染ませ方も自動でかなり自然に行ってくれます。
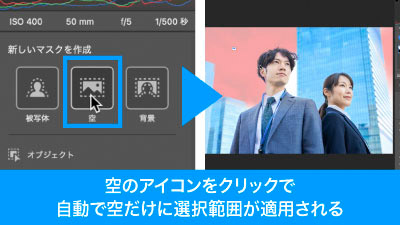

同じ要領で背景なら被写体を除いた部分を、空ならば背景の空部分を自動で判断し選択してくれます。
2.より詳細被写体を選択する方法
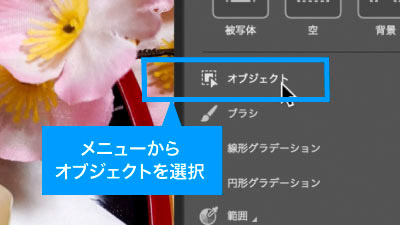

「被写体」だと望まない部分もまとめて選択されてしまう場合、オブジェクトが便利。
ブラシの様に選択したい部分を囲うと、囲った部分の被写体のみ自動で選択してくれます。
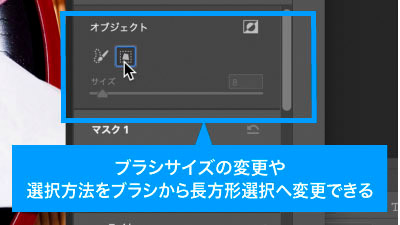
「オブジェクト」のメニューからブラシのサイズを変更したり、選択方法をブラシから長方形選択に変更することも可能。」
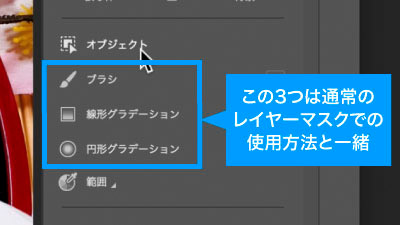
オブジェクトの下のブラシとグラデーション2種は通常のレイヤーマスクと同様のものと思って問題ありません。

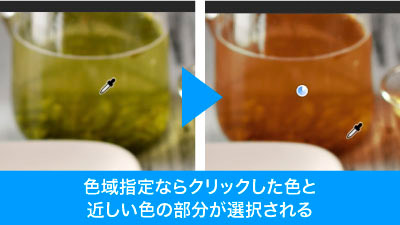

範囲の中でも色域指定と輝度範囲はかなり便利で使いやすくておすすめ。
色域指定ならスポイトで指定した箇所と同様の色、輝度範囲なら同様の明るさの場所を選択範囲として設定します。
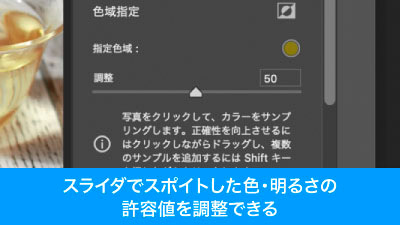
各設定ともスライダを調整することでスポイトした部分からの許容値を調整が可能です。

「人物」については人物補正に相当特化した機能。
詳細を紹介すると長くなるため次回の記事で改めてご紹介します。
3.スマートオブジェクトとの併用でより便利に
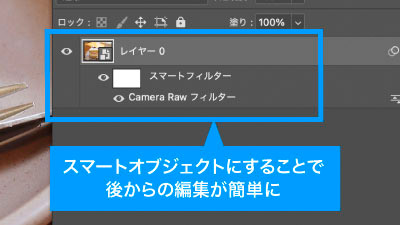
スマートオブジェクトと併用すれば、選択範囲とその範囲にかけた補正情報を保持できるため、後から再度調整したい場合に便利でおすすめです。
Camera Rawのマスク機能の時短ポイント
- パス切りもせずに被写体をワンタッチ選択、しかも境界線も自然
- どの被写体を調整するか細かい選択も可能
- スマートオブジェクトと併用で後からの再編集も楽々
いかがでしたでしょうか?
どんどん進化を続けるCameraRawの機能の中でもかなり使いやすい機能だったと思います。
パス切り等で選択範囲を用意する必要もなく、ワンクリックで被写体を選択した上そのまま色補正をかけられるため作業時短をかなり削減することも可能。
人物の選択もかなり便利ですので、ぜひ次回記事もご覧ください。
ぜひ活用してお家に早く帰りましょう!
動画で手順公開中
説明用のイラストはこちらのサイトからダウロードしています。
無料なのに、とてもたくさんの中から色々探せるので是非使ってみてください。




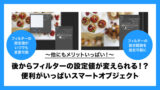


コメント