差し替え画像のあるフォルダへの手間なし簡単移動
今回はリンクの再設定の際、配置したい画像の場所に辿り着くまでの手間がめんどくさいですし時間も地味にかかってしまいます。
そんな手間を解決する小技を今回はご紹介。
リンク再設定の画像に一発でジャンプする手順はこちら
- リンクしたい画像をドラッグするだけでOK
- リンクの再設定以外でも活用可能
1.リンクしたい画像をドラッグするだけでOK

例えばリンク画像を再設定する場合、前回のリンク配置の記憶が残っていると、配置したい画像のフォルダまで移動をしなければなりません。
またフォルダ内に画像データが多いと探すのも大変です。
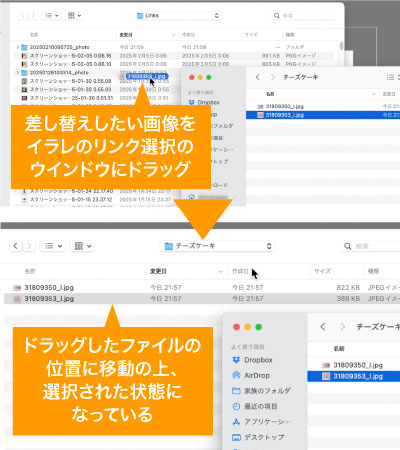
そんな移動の手間を削減する方法が、リンクを選択するウィンドウに配置したい画像をドラッグするだけ。
そうすればドラッグした画像のあるフォルダに移動される上、ドラッグした画像が選択されているのでsのまま配置することが可能です。
前述の通りフォルダが移動されるので、フォルダ内に他の更新画像がある場合、その後の作業を効率化可能です。
2.オブジェクト選択ツールの活用方法
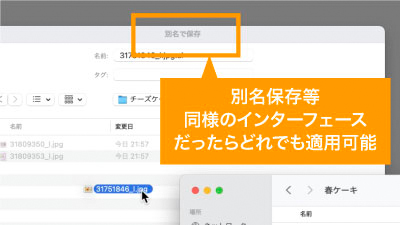
リンクの再設定以外に、別名保存をするときの保存先を指定したい時に一発でそのフォルダにいけたりと、ファイルを選ぶ際のあらゆる機能で活用が可能です。
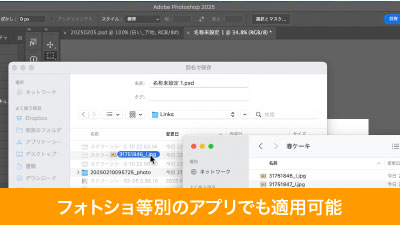
イラレだけでなくフォトショ等その他のソフトでも使えますので、ファイルの場所までのショートカットにぜひご利用ください。
フォトショのアートボードによる時短ポイント
- リンク再配置の際、画像がある位置までのジャンプを直感的かつ高速化
- リンク再配置のようなファイルを選ぶインターフェースなら全てに使える
いかがでしたでしょうか?
画像やファイルがある位置からドラッグするだけなので、イラレ側のインターフェースを使うよりも手早くファイルのありかまでジャンプできます。
細かい機能ですが、アプリや機能を問わず同様のインターフェースなら使えるため使う機会が多く時短の役に立ってくれると思います。
ぜひ活用してお家に早く帰りましょう!
動画で手順公開中
説明用のイラストはこちらのサイトからダウロードしています。
無料なのに、とてもたくさんの中から色々探せるので是非使ってみてください。

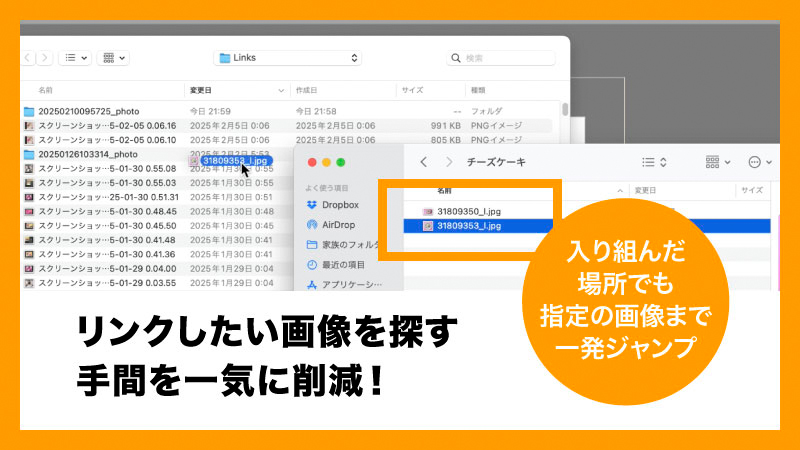


コメント