異体字や旧字をもちろん異なる文字のデザインへの変換も
今回は異体字や旧字を使う際に便利な字形パネルの活用方法のご紹介。
異体字や旧字に変換が簡単のため使っている方も多いかと思いますが、そのほかにも変わった使い方ができる場合があるので今回はそちらも合わせてご紹介していきます。
字形パネル活用の手順はこちら
- 異体字や旧字への変換がドラッグして選択するだけ
- 書体によっては別デザインの文字を選択できる場合も
- 使用の際の注意点
1.異体字や旧字への変換がドラッグして選択するだけ
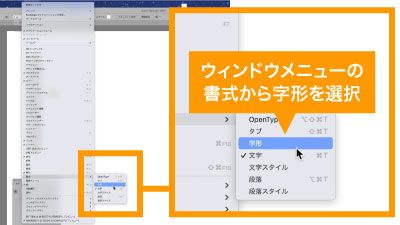
まずは基本の異体字や旧字への変換方法のおさらい。
字形パネルが立ち上がっていなければウィンドウメニューから書式の中にある字形を選択。
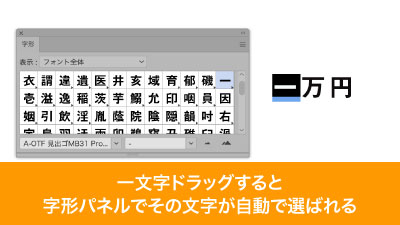
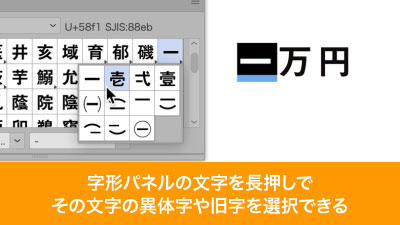
変換したい文字をドラッグしする字形パネルにて自動でその文字選択されるので、その文字をクリック(長押し)すると異体字や旧字の候補が出てくるので、使う文字を選択するだけでOK です。
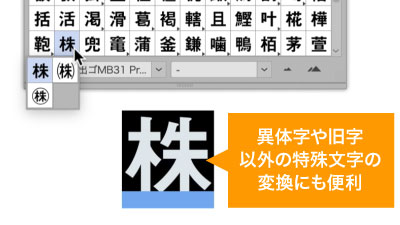
ちなみに株を㈱にしたり数字を①や❷のような飾り付きの数字にする場合も便利です。


ただここまでの作業は字形パネルで開くまでもなく、文字を一文字ドラッグした際に出てくる異体字や旧字の候補から選ぶだけでも特に問題はありません。
(候補で表示された以外のものを見ようとすると結局字形パネルが開きますが)

字形パネルだけできることとしてはテキストを選択した部分を一括で旧字や半角に変換できることがあります。
こちらは字形パネルのメニューから旧字体等を選択することで一括変換が可能になります。
ただ一括変換のため細かな指定はできないため旧字の種類が多い文字の場合は注意が必要です。
2.書体によっては別デザインの文字を選択できる場合も

たとえばアドビフォントのAdlery Proで文字を打ち、その中から適当な文字をドラッグすると、一つのアルファベットの中に複数の文字デザインがあることがわかると思います。

こちらを活用すれば簡単にデザインしたようなテキストが作れますので、特に欧文書体を使う際は一度字形パネルを覗いてみることをお勧めします。
3.使用の際の注意点

便利な字形パネルですが、そもそも書体自体に異体字や旧字の情報がなければ変換できないことは注意が必要です。
また字形パネルを開きっぱなしにしているとテキストを選択するたびに少々動作が遅くなるので普段はパネルを最小化・収納しておくことをお勧めします。
そのほかの設定はかなりクセが強いため望む結果が出力されなかったとき試しに触ってみる程度でよいと思います。
字形パネル活用の時短ポイント
- 異体字や旧字への変換がドラッグして選ぶだけ
- 書体によっては異なるデザインの文字を選択できる
いかがでしたでしょうか?
異体字や旧字への変換だけでも便利ですが欧文書体には意外とデザインの異なる文字が字形パネル内に格納されていますので一度のぞいてみることをお勧めします。
特に手間もなくデザインされたようなテキストを作成できるので手早くクオリティアップが期待できますよ。
ぜひ活用してお家に早く帰りましょう!
動画で手順公開中
説明用のイラストはこちらのサイトからダウロードしています。
無料なのに、とてもたくさんの中から色々探せるので是非使ってみてください。





コメント